このウェブページは、「WCAG 2.0 達成方法集 : WCAG 2.0 の達成方法と失敗例」におけるPDF の達成方法を掲載している。ウェブコンテンツ技術特有の達成方法は、「一般 (General)」の達成方法に取って代わるものではない。コンテンツ制作者は適合に向けて作業する際には、「一般 (General)」の達成方法とウェブコンテンツ技術特有の達成方法の双方を考慮に入れる必要がある。
ウェブコンテンツ技術特有の達成方法は、あらゆる状況で WCAG 2.0 の達成基準と適合要件を満たすコンテンツを作るために使うことができる技術を指しているわけではない。 コンテンツ制作者はその技術の限界に注意を払い、障害のある人にアクセシブルな方法でコンテンツを提供す必要がある。
達成方法についての情報は、WCAG 2.0 達成方法集のイントロダクションを参照のこと。他のウェブコンテンツ技術の達成方法一覧については、目次を参照のこと。
Portable Document Format (PDF) は、文書の作成に使用したアプリケーションソフトウェア、ハードウェアおよびオペレーティングシステムや、表示または印刷に使用する出力デバイスに依存せずに文書を表示できるファイル形式である。PDF ファイルは、信頼性が高くデバイスに依存しない方法で、文書内のページの表示を指定する。PDF 仕様は、1993 年に Adobe Systems によって一般公開向けの標準として発表された。2008 年 1 月には、PDF 1.7 が ISO 規格 (ISO 32000-1)[ISO32000] になった。
アクセシビリティについては、2012 年 7 月に ISO 規格となり、2014 年に改正された PDF/UA (ユニバーサルアクセシビリティ) に規定されている (ISO 14289-1:2014 (PDF/UA (ISO 14289-1:2014)を参照)。PDF/UA は、テクニック (ハウツー) 仕様を示すものではなく、よりアクセシブルな PDF を作成するための一連のガイドラインを提供することを目的としたものである。この仕様では、必須のコンポーネントと禁止されているコンポーネントを示すとともに、障害のある人を含め、可能な限り幅広い人々がファイルを利用できるようにすること目的に、それらのコンポーネントを PDF ファイルに含めるか否かを規定する条件について説明している。それらのコンポーネントを PDF ストリームに含めるための機構は、個々の開発者、PDF 作成者または PDF 表示エージェントの裁量に任されている。PDF/UA は、適合するリーダーの動作を規定するルールも指定している。
PDF には、障害のある利用者のための文書のアクセシビリティをサポートするいくつかの機能が含まれている。このサポートの核心は、論理構造およびタグ付き PDF を通じて、コンテンツの外観またはレイアウトに依存せずに PDF 文書内のコンテンツの論理的な順序を決定できることにある。アプリケーションでは、階層構造をトラバースして各ノードのコンテンツを表示することにより、文書のコンテンツを抽出して障害のある利用者に提示することができる。この理由から、PDF ファイルの作成者は、階層構造を利用して文書内のすべての情報を参照できるようにしなければならない。
PDF の論理構造機能 (PDF 1.3 で導入) は、文書のコンテンツに関する構造情報を PDF ファイルに組み込むための機構を提供する。このような情報の例としては、章、見出し、段落、セクションなどの文書の編成や、図、表、脚注などの特殊エレメント情報がある。論理構造機能は拡張可能であり、どのような構造情報を組み込んで、それをどのように表示するかは、PDF ファイルを作成するアプリケーションが選択できる。一方で、PDF 利用者は作成側の構造上の仕組みを知らなくてもファイル内を移動できる。
PDF の論理構造の基本的な機能は、HTML、SGML、XML などの標準的な文書マークアップ言語と共通している。文書の論理構造は、辞書オブジェクトとしての構造エレメントの階層として表される。他のマークアップ言語の構造エレメントと同様に、PDF の構造エレメントにはコンテンツと属性を持たせることができる。PDF では、HTML、SGML および XML でのテキストの役割を、レンダリングされた文書コンテンツが担っている。
PDF 文書の論理構造は、視覚的に認識できるコンテンツとは別個に保存され、相互にポインタで結ばれている。このように分けられているため、論理エレメントの順序と階層構造を、文書のページ上のグラフィックオブジェクトの順序と位置から完全に独立して扱うことができる。
文書の論理構造は、構造階層または構造ツリーと呼ばれる、オブジェクトの階層によって記述される。この階層のルートにあるのが、構造ツリールートと呼ばれる辞書オブジェクトであり、文書カタログの StructTreeRoot エントリによって指定することができる。PDF 1.7 (ISO 32000-1) の節 14.7.2 ("Structure Hierarchy") を参照すると、表 322 に構造ツリールート辞書内のエントリが示されている。K エントリは、構造エレメントである、構造ツリールートの直接の子を指定する。
タグ付き PDF (PDF 1.4) は、PDF をスタイル化して使用するためのものであり、PDF の論理構造フレームワーク上に構築される。タグ付き PDF では一連の標準的な構造タイプと属性が定義され、ページのコンテンツ (テキスト、グラフィックおよび画像) を抽出して他の目的に再利用することができる。これは、次のような操作を行うためのツールで使用することを意図している。
単純にテキストとグラフィックを抽出して、他のアプリケーションに貼り付ける。
元のレイアウトとはサイズが異なるページに合わせて、テキストおよび関連するグラフィックを自動的にリフローする。
検索、インデックス付け、スペルチェックなどの目的でテキストを処理する。
文書構造と基本的なスタイル情報を保持しながら、他の一般的なファイル形式 (HTML、XML、RTF など) に変換する。
支援技術に依存する利用者がコンテンツを操作できるようにする。
PDF ファイルはアプリケーションプログラムによって直接作成することも、間接的に他のファイル形式や画像モデルから変換して作成することもできる。さらに、アクセシビリティを確保するために PDF ファイルの検査、確認および修復を行うツールが用意されている。以下の各セクションでは、このような用途で一般的に使用される、代表的なアプリケーションやツールのリストを示す。
ただし、これらのリストは網羅的なものではなく、また特定のアプリケーションやツールを支持するものでもない。これらのリストは、WCAG ワーキンググループが PDF 文書の作成テクニックを検討し公表した時点で、広範に使用されていたツールを例示するにすぎない。あらゆるソフトウェアと同様に、アプリケーションによる PDF アクセシビリティのサポートは、バージョンの違い、特定の PDF 文書の書式要件またはアプリケーションの実際の使用方法によって異なる。つまり、タグなどを適切に作成するには、各種のツールを正しく使用しなければならない。
一般的に、古いツールよりも新しいツールのほうが、優れた機能を提供する。ツールによる PDF のアクセシビリティ サポートに関する正式な情報は、そのツールのベンダーから得られる。
多くのアプリケーションが PDF ファイルを直接生成でき、また一部のアプリケーションは直接インポートすることもできる。画像モデルやインタラクティブな文書交換機能を含む、PDF のすべての機能をアプリケーションで利用できるため、この直接的なアプローチが望ましい方法である。これに対して、PDF を直接生成しないアプリケーションでは、PDF 出力が間接的に行われる。間接的な方法としては、主に次の二つがある。
Microsoft® Windows® の GDI や Apple Mac OS の QuickDraw などのアプリケーションプログラミングインターフェイス (API) を呼び出すことで、アプリケーションが印刷可能な出力を記述する。プリンタードライバーと呼ばれるソフトウェアコンポーネントがこれらの呼び出しをインターセプトして解釈し、PDF 形式の出力を生成する。
アプリケーションが、印刷可能な出力を他のファイル形式 (PostScript、PCL、HPGL、DVI など) で直接生成し、それが別の変換プログラムによって PDF に変換される。
これらの間接的な方法を使用すれば既存のアプリケーションから簡単に PDF 出力が得られるが、この方法によって作成される PDF ファイルでは、文書のセマンティックを明らかにする高度な PDF 画像モデルが十分に活用されない場合がある。この原因は、アプリケーションの API 呼び出しまたは中間物としての出力ファイルで具現化される情報では、目的の結果が低いレベルでしか記述されていないためである。元のアプリケーションで維持されていた高度な情報は失われ、プリンタードライバーや変換装置でその情報を利用することができない。
例えば、プリンタードライバーまたは変換装置では正確な視覚的出力が行われるため、PDF 出力の作成時に、文書のセマンティックに関する情報がまったく送信されないか無視される場合がある。その結果、見出しが正しくタグ付けされなかったり、リンクテキストとリンクオブジェクトが関連付けされなかったりする。タグ付けされた最良の出力を生成するために、ツールをどう用いればよいのかを理解するため、PDF オーサリングツールのベンダーに問い合わせのこと。
Adobe Acrobat の PDFMaker - PDFMaker は Adobe Acrobat に含まれており、Microsoft Office、AutoCAD、Lotus Notes などの多数のビジネスアプリケーションに、コンテンツを元の形式からタグ付き PDF に変換するためのマクロを追加する。
Adobe FrameMaker - Adobe Systems が提供する DTP アプリケーション。タグ付き PDF が直接エクスポートされ、代替テキストによる記述もサポートされている。
Adobe InDesign - Adobe Systems が提供するページレイアウトおよび DTP アプリケーション。タグ付き PDF が直接エクスポートされ、代替テキストによる記述もサポートされている。
Adobe LiveCycle Designer - Adobe Systems が提供する Windows ベースのフォームデザインアプリケーション。タグ付き PDF インタラクティブフォームが直接エクスポートされ、代替テキストによる記述もサポートされている。スタンドアロン、または Acrobat Pro からの起動が可能。
LibreOffice - The Document Foundation が提供するオープンソースのワードプロセッシングソフトウェア。タグ付き PDF をエクスポートできる。
Lotus Symphony Documents - IBM が提供するオープンソースのワードプロセッシングソフトウェア。タグ付き PDF をエクスポートできる。
Microsoft® Word - Microsoft Corporation が提供するワードプロセッシングソフトウェア。XPS または PDF として保存するユーティリティによってタグ付き PDF をエクスポートできる。
OpenOffice.org Writer - Sun Microsystems Inc. が提供するオープンソースのワードプロセッシングソフトウェア。PDF としてエクスポートするユーティリティによってタグ付き PDF をエクスポートできる。
Netcentric Technologies が提供する CommonLook Office for Microsoft Office は、Microsoft® Word と PowerPoint のアドインであり、タグ付き PDF 文書を作成できる。CommonLook Office はコンテンツ作成者が Microsoft Word および PowerPoint の環境でアクセシビリティテストを実行し、アクセシビリティに関する問題を修正できるツールを備えている。
Xenos Axess™ for Accessible Statements - この PDF ソフトウェアを組織の既存のエンタープライズコンテンツマネジメント (ECM) インフラストラクチャと統合することで、大量の印刷ストリームをキャプチャし、タグ付き PDF に自動的に変換できる。
WordPerfect® Office - Corel が提供するワードプロセッシングソフトウェア。タグ付き PDF 文書の作成、マークアップおよび共有に使用できる。
Microsoft Office 10 - デスクトップオフィスアプリケーションのスイート。タグ付き PDF を作成できる。
注記: タグ付き PDF ファイルの作成がサポートされていないツールがあるため、様々な PDF 作成ツールの中から選択する場合には注意が必要である。
Adobe Acrobat Pro: Adobe Acrobat Pro は、PDF ファイルの作成と編集を行うアプリケーションである。このアプリケーションには、タグパネルを通じた構造ルートのアクセス機能、順序パネルを通じて読み上げ順序を直接操作する機能、組み込みのアクセシビリティチェッカー、PDF 文書のアクセシビリティを評価および修復するグラフィック機構である TouchUp 読み上げ順序ツールなど、PDF ファイルのアクセシビリティを評価および修復するための多数のツールが含まれている。
Commonlook™ PDF: Commonlook PDF は Netcentric Technologies が提供する Adobe Acrobat Pro 用プラグインである。CommonLook PDF は、画像、テーブル、フォームおよびその他の非テキストオブジェクトに対する適切なタグ付けを含め、アクセシビリティに関する最も一般的な問題の特定、報告および修正を支援する。
aDesigner - Eclipse Foundation が提供する障害シミュレーター。視覚に障害のある利用者にとってアクセシブルで使いやすいコンテンツを設計することができる。
inspect32 - Microsoft Windows Software Development Kit (SDK) に含まれており、開発者やテスト担当者が UI コンポーネントのアクセシブルプロパティを調べることができる。
PDDOMView - Acrobat_Accessibility_9.1.zip 内にあり、Accessibility API Reference 文書で説明されている、アクセシビリティインターフェイスの Windows クライアントが使用できるファイルが含まれている。
UISpy - Microsoft Windows Software Development Kit (SDK) に含まれており、開発者やテスト担当者がアプリケーションのユーザインターフェイス (UI) エレメントを表示し、操作することができる。
アクセシビリティがサポートされている PDF ユーザエージェントには次のものがある。
Adobe Acrobat Pro - Adobe Systems が提供する PDF オーサリングツール、エディターおよびビューアー。Windows プラットフォームの MSAA デバイスと互換性がある。テキスト読み上げ (Read Out Loud)、ハイコントラストディスプレイ、大型文字ディスプレイのリフロー、自動スクロール、アクセシビリティのフルチェック、アクセシビリティのクイックチェック、TouchUp 読み上げ順序ツール、アクセシビリティセットアップアシスタントなど、多数のアクセシビリティ機能が組み込まれている。
Adobe Reader – Adobe Systems が無料で配布している PDF ビューアー。Windows プラットフォームの MSAA デバイスと互換性がある。テキスト読み上げ (Read Out Loud)、ハイコントラストディスプレイ、大型文字ディスプレイのリフロー、自動スクロール、アクセシビリティのクイックチェック、アクセシビリティセットアップアシスタントなど、多数のアクセシビリティ機能が組み込まれている。
Kurzweil 3000™ - Kurzweil Educational Systems® が提供する、読み書きおよび学習のための総合的なソフトウェアソリューション。テキスト読み上げ機能によって PDF ファイルが読み上げられる。
Adobe は、PDF ファイルのコンテンツをスクリーンリーダーなどの支援技術で利用できる方法を提供している。
Microsoft® Windows® オペレーティングシステムでは、Acrobat および Adobe Reader は、PDF コンテンツを Component Object Model (COM) オブジェクトとしてエクスポートする。スクリーンリーダーなどのアクセシビリティアプリケーションは、Acrobat または Adobe Reader とのインターフェイスを次の二つの方法でとることができる。
Acrobat または Adobe Reader でエクスポートされた MSAA オブジェクトを使用して、Microsoft Active Accessibility (MSAA) を通じてアクセスする。
Document Object Model (DOM) と呼ばれる PDF 文書の内部構造を参照できる、エクスポートされた COM オブジェクトを通じて直接アクセスする。
UNIX® プラットフォームでは、Adobe Reader は Gnome アクセシビリティアーキテクチャをサポートしている。C ベースのアクセシビリティツールキット (ATK) インターフェイスを利用できる。
DOM と MSAA の両モデルは関連しており、開発者はいずれかまたは両方を使用できる。Acrobat では、PDF ファイルウィンドウ内で発生する注目すべきイベントに関する通知が、アクセシビリティクライアントに対して発行される。またアクセシビリティクライアントからの要求に対する応答が行われる。Acrobat および Reader の最新バージョンでは、アクセシビリティインターフェイスに対するサポートが強化されている。
Acrobat/Reader 5.0 以降では MSAA インターフェイスがサポートされている。
Acrobat/Reader 6.0 以降では、PDF DOM を表すダイレクト COM オブジェクトを通じて、基盤になっている PDF 構造に関する情報を参照できる。DOM アクセシビリティインターフェイスでは、より広範なアクセスが可能になっている。
Acrobat/Reader 7.0 以降では、ATK および拡張 DOM サポートを利用できる。
Linux®、Solaris™、AIX® および HP-UX バージョンの Adobe Reader では、C ベースの ATK インターフェイスが実装されているため、スクリーンリーダー、スクリーン拡大鏡、オンスクリーンキーボードを使用して、アクセシブルなアプリケーションについて Accessibility Technology - Service Providers Interface (AT-SPI) レジストリに対するクエリを行うことができる。
DOM が拡張されたことで、カーソル、選択およびフォーカスのサポートが強化され、新しいインターフェイスである IPDDomDocument、ISelectText および IPDDomNodeExt が提供されている。
JAWS 12 for Windows - Freedom Scientific が提供するスクリーンリーダー。PDF のサポートは JAWS バージョン 4 から開始されている。
MAGic 11 - Freedom Scientific が提供するスクリーン拡大鏡。
NVDA 2011.1 - NonVisual Desktop Access: NV Access が配布するオープンソースのスクリーンリーダー。NVDA では、合成音声と Braille を通じたフィードバックによって、全盲または視覚に障害のある人が Windows オペレーティングシステムや多数のサードパーティアプリケーションにアクセスして操作できる。
Supernova Access Suite 12.02 – Dolphin が提供する、拡大表示、音声、Braille サポートを利用できるフルスクリーンのリーダー。PDF のサポートは HAL バージョン 5 から開始されている。
System Access To Go - Serotek Corporation が提供するスクリーンリーダー。
VoiceOver - Mac OS X v10.6 Snow Leopard 用のスクリーンリーダー。
Window-Eyes 7.2 - GW Micro が提供するスクリーンリーダー。Window-Eyes は、Window-Eyes 4.2 で PDF ファイルのサポートを最初に提供したスクリーンリーダーである。
ZoomText 9.1 - Ai Squared が提供するスクリーン拡大鏡およびスクリーンリーダー。Adobe Acrobat および Reader がサポートされている。
AppReader と DocReader の両方を使用することで PDF 文書の表示が可能 (特別な設定は不要)
すべての Windows オペレーティングシステムで PDF 文書の表示が可能 (特別な設定は不要)
AppReader および DocReader は Adobe Reader からすぐに起動可能
PDF 文書を高い精度でページングの遅延なく表示可能
Internet Explorer で PDF 文書を表示可能 (Adobe Reader プラグインを使用)
特別な Adobe Reader 設定がなくても表示の最適化が可能
Create accessible PDFs Microsoft Office 10 を使用
画像が含まれているタグ付き PDF 文書
これは、次の達成基準に関連する達成方法である:
PDF1 に関するユーザエージェントサポートノートを参照のこと。PDF テクノロジーノートも参照。
この達成方法の目的は、タグのプロパティリストにある /Alt エントリを通じて、画像にテキストによる代替を提供することである。これは通常、PDF のオーサリングツールを使用して行う。
PDF 文書は、テキストに自然に変換されない画像、数式およびその他の項目について代替の説明を加えることで拡張される。実際に、アクセシビリティのためにはこのようなテキストによる代替が必要になる。代替の説明は、人間が読み取ることができるテキストであり、視覚障害のある利用者のためにテキスト読み上げ技術によって音声化できる。
コンテンツを理解するうえで重要な語句が画像に含まれている場合は、テキストによる代替にそれらの語句を含めるべきである。それによって、代替が画像を正確に表すようになる。この場合、必ずしも画像自体の視覚的な特性を示す必要はなく、画像と同じ意味を表すことが必要である。
この事例は Adobe Acrobat Pro の場合を示している。同様の機能を実行するソフトウェアツールは他にも存在する。他のソフトウェアツールのリストについては、「アクセシビリティがサポートされている PDF オーサリングツール」を参照のこと。
ツール >高度な編集 > TouchUp オブジェクトツールを選択する。
![スクリーンショット: [高度な編集]メニューにあるTouchUp オブジェクトツール](https://www.w3.org/WAI/WCAG20/Techniques/working-examples/PDF1/textalt1.gif)
画像のコンテキストメニューから[プロパティ]を選択する。
TouchUp のプロパティダイアログボックスで[タグ]タブを選択する。
[タグ]パネルで、[代替テキスト]テキストボックスにテキストによる代替を入力する。
![スクリーンショット: TouchUpプロパティのダイアログにある[タグ]タブ](https://www.w3.org/WAI/WCAG20/Techniques/working-examples/PDF1/textalt2.gif)
この事例のサンプルが、画像に /Alt エントリを追加したサンプル: 英語 (PDF ファイル) にある。
この事例は Adobe Acrobat Pro の場合を示している。同様の機能を実行するソフトウェアツールは他にも存在する。他のソフトウェアツールのリストについては、「アクセシビリティがサポートされている PDF オーサリングツール」を参照のこと。
ツール > 高度な編集 > TouchUp 読み上げ順序ツールを選択する。
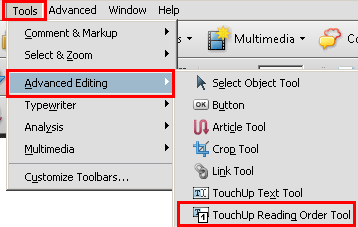
TouchUp 読み上げ順序ダイアログボックスが表示される。
画像を右クリックし、[代替テキストを編集]を選択する。
代替テキストダイアログボックスが表示される。
[代替テキスト]テキストボックスにテキストによる代替を入力する。
![スクリーンショット:[代替テキスト]テキストボックス](https://www.w3.org/WAI/WCAG20/Techniques/working-examples/PDF1/textalt4.gif)
この事例は Microsoft Word の場合を示している。同様の機能を実行するソフトウェアツールは他にも存在する。他のソフトウェアツールのリストについては、「アクセシビリティがサポートされている PDF オーサリングツール」を参照のこと。
画像を右クリックし、[図の書式設定]を選択する。
[Web]タブを選択する。
表示されるテキストボックスに代替テキストを入力し、[OK]を押下する。
![スクリーンショット:図の書式設定ダイアログの[Web]タブ](https://www.w3.org/WAI/WCAG20/Techniques/working-examples/PDF1/word2003alt.gif)
画像を右クリックし、[サイズ]を選択する。
[代替テキスト]タブを選択する。
表示されるテキストボックスに代替テキストを入力し、[OK]を押下する。
![[サイズ]ダイアログの[代替テキスト]タブ](https://www.w3.org/WAI/WCAG20/Techniques/working-examples/PDF1/word2007alt.gif)
この事例は Open Office.org Writer の場合を示している。同様の機能を実行するソフトウェアツールは他にも存在する。他のソフトウェアツールのリストについては、「アクセシビリティがサポートされている PDF オーサリングツール」を参照のこと。
画像のコンテキストメニューから[図]を選択する。
[オプション]タブを選択する。
[代替 (テキストのみ)]テキストボックスに代替テキストを入力し、[OK]をクリックする。
![スクリーンショット:[図]ダイアログの[オプション]タブ](https://www.w3.org/WAI/WCAG20/Techniques/working-examples/PDF1/ooalt.jpg)
山と月と木々の画像の場合、/Alt プロパティは次のように使用される (通常、オーサリングツールを使用して行う)。
/Figure <</Alt (Sketch of Mountains with moon rising over trees) >>この画像は別の名前のタグで表示される場合がある。別の名前が使用されるのは、タグ名が英語以外の言語で記述されているか、特定のツールで何らかの理由で別の名前が使用されているためである。そのような状況では、PDF 文書の StructTreeRoot にある RoleMap に、PDF 文書で使用される標準的な構造タイプを持つ画像で使用されるタグの名前 (この場合は Figure) を明示的に割り当てるエントリが含まれていなければならない。RoleMap に Shape タグと Figure タグのエントリマッピングだけが含まれる場合、ロールマップ情報は次のように表示される。
/RoleMap << /Shape /Figure >>この場合、/Alt エントリは次のように使用することもできる。
/Shape <</Alt (Crater Lake in the summer, with the blue sky, clouds and crater walls perfectly reflected in the lake) >>プロパティリストの /Alt エントリは、他のエントリと組み合わせることができる。
この参考リソースは、あくまでも情報提供のみが目的であり、推薦などを意味するものではない。
Section 14.9.4 (Replacement Text) in PDF 1.7 (ISO 32000-1)
次のいずれかの方法で、等価テキストを必要とする画像に /Alt エントリがタグで囲まれていることを確認する:
PDF 文書をスクリーンリーダーで読み上げ、非テキストオブジェクトにタブ移動するときに代替テキストが読み上げられる (タブ移動が可能な場合)。または、コンテンツが 1 行単位で読み上げられるときにテキストによる代替が読み上げられる。
PDF エディターを使用して、画像ごとに代替テキストが表示させる。
/Alt エントリの値を表示できるツール (aDesigner など) を使用して PDF 文書を開き、GUI サマリを表示して、画像のテキストによる代替を読む。
アクセシビリティ API を通じて文書を表示するツールを使用して、画像が必須のテキスト同等物を持つことを確認する。
代替テキストを必要とする文書内の各画像に対して、1.の結果が真である。
この達成方法が「十分な達成方法」の一つである場合、この手順や期待される結果を満たしていなければ、それはこの達成方法が正しく用いられていないことを意味するが、必ずしも達成基準を満たしていないことにはならない。場合によっては、別の達成方法によってその達成基準が満たされていることもありうる。
タグ付き PDF 文書
これは、次の達成基準に関連する達成方法である:
PDF2 に関するユーザエージェントサポートノートを参照のこと。PDF テクノロジーノートも参照。
この達成方法の目的は、利用者が長い文書でしおり (アウトライン辞書のアウトラインエントリ) を使用してコンテンツを見つけられるようにすることである。
認知障害のある利用者は、多数のページを読み進めるよりも、文書の概要を提供する階層的なアウトラインを好む場合がある。また、これは文書内を移動する方法として一般的なものであり、どのような利用者にとっても役立つものである。
この事例は Microsoft Word と Adobe Acrobat Pro の場合を示している。同様の機能を実行するソフトウェアツールは他にも存在する。他のソフトウェアツールのリストについては、「アクセシビリティがサポートされている PDF オーサリングツール」を参照のこと。
Word 文書の最初に目次を作成する。
![Wordリボンの[参考資料]タブの[目次]ツール](https://www.w3.org/WAI/WCAG20/Techniques/working-examples/PDF2/word-toc.jpg)
名前を付けて保存 > PDF (*.pdf) を選択し、次の両方の項目を有効にして Word 文書を PDF に変換する。
タグ付き Adobe PDF でアクセシビリティと折り返しを有効にする
Word の見出しをしおりに変換
変換された文書の目次エントリは、文書内の見出しにリンクされる。
さらに、左側のナビゲーションウィンドウに、見出しが PDF のしおりとして表示される。
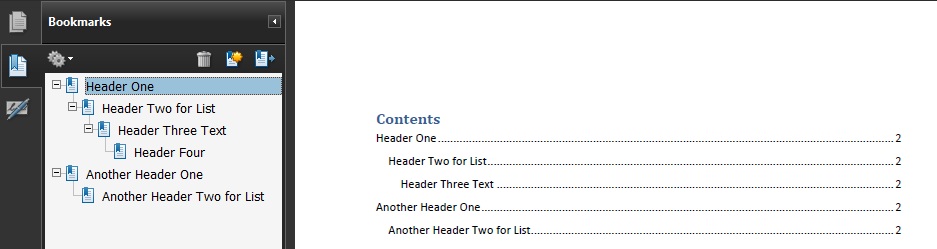
文書に用語集やインデックスが含まれている場合、これらのセクションの見出しが目次に (またナビゲーションウィンドウのしおりとして) 表示される。また、目次は、しおりも付けられるようにするために、見出しによってマークアップされなければならない。
このマークアップがオーサリングツールによって行われていない場合は、Adobe Acrobat Pro を使用してタグを設定することができる。変換された見出しを変更する方法または新しい見出しを追加する方法については、PDF9: PDF 文書内のコンテンツを見出しタグでマークアップすることによって見出しを作成するを参照のこと。
この事例には、working example of creating bookmarks with Word 2007 でしおりを作成するサンプル (Word ファイル) がある。
この事例は、OpenOffice.org Writer と Adobe Acrobat Pro および Reader の場合を示している。同様の機能を実行するソフトウェアツールは他にも存在する。他のソフトウェアツールのリストについては、「アクセシビリティがサポートされている PDF オーサリングツール」を参照のこと。
OpenOffice.org Writer 文書の最初に目次を作成する。
挿入 > 目次と索引 > 目次と索引 > 目次と索引の挿入
ファイル > PDF としてエクスポートを選択し、Options ダイアログボックスでタグ付き PDF を選択して、文書を PDF に変換する。
![スクリーンショット: OpenOffice.org Writerの[目次と索引の挿入]ダイアログ](https://www.w3.org/WAI/WCAG20/Techniques/working-examples/PDF2/oo-toc.jpg)
変換された文書の目次エントリは、文書内の見出しにリンクされ、左側のナビゲーションウィンドウに PDF のしおりとして表示される。OpenOffice.org の目次としおりは、事例 1 と同様に表示される。
この事例には、working example of creating bookmarks with OpenOffice Writer でしおりを生成するサンプル (Open Document Text ファイル) がある。
この事例は Adobe Acrobat Pro の場合を示している。同様の機能を実行するソフトウェアツールは他にも存在する。他のソフトウェアツールのリストについては、「アクセシビリティがサポートされている PDF オーサリングツール」を参照のこと。
タグ付き PDF に変換した後で、自動的に生成されなかったしおりを追加することができる。変換されたしおりと同様に、タグ付きしおりでも文書内の構造情報が使用される。
しおりパネルでオプションメニューを選択し、[ストラクチャから新規しおり作成]を選択する。
構造エレメントダイアログボックスで、タグ付きしおりとして指定するエレメントを選択する。
次の画像は、しおりオプションメニューを示している。
![スクリーンショット:[しおり]のオプションメニュー](https://www.w3.org/WAI/WCAG20/Techniques/working-examples/PDF2/bookmark1.jpg)
次の画像は、しおりを付けるために文書内のリンクを選択するようすを示している。
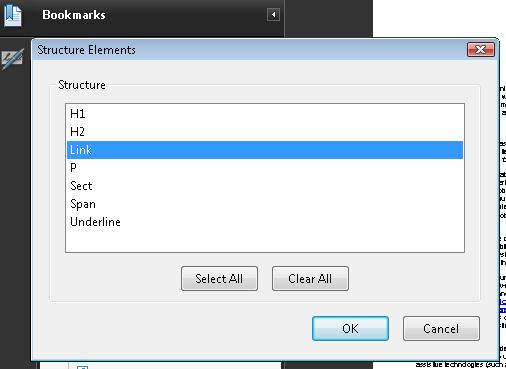
タグ付きしおりは、タイトルのない新規しおりの下にネストされている。新規しおりのコンテキストメニューから「名前を変更」オプションを選択して、次の画像に示すように新規しおりの名前を変更する。
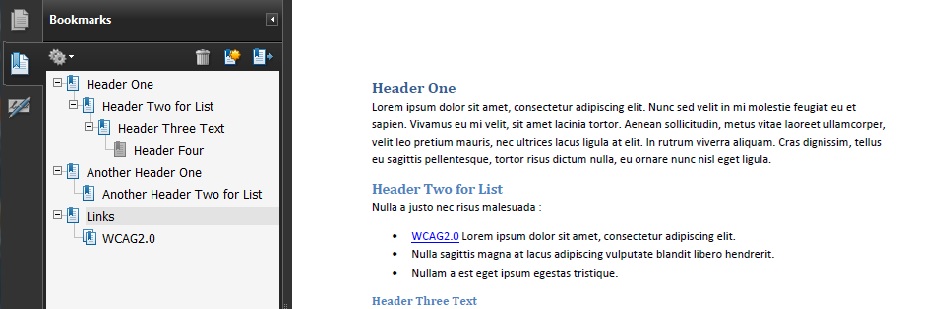
この事例には、working example of creating bookmarks with Acrobat Pro で作成したしおりのサンプル (PDF ファイル) がある。
次のコードフラグメントは、しおりの作成に使用するアウトライン階層の一部を示している。これは通常、オーサリングツールを使用して行う。
121 0 obj
<< /Type /Outlines
/First 22 0 R
/Last 29 0 R
/Count 6
>>
endobj
22 0 obj
<< /Title (Applying Guerrilla Tactics to Usability Testing by People with Disabilities)
/Parent 21 0 R
/Next 29 0 R
/First 25 0 R
/Last 28 0 R
/Count 4
/Dest [3 0 R /XYZ 0 792 0]
>>
endobj
25 0 obj
<< /Title (Getting started)
/Parent 22 0 R
/Next 26 0 R
/Dest [3 0 R /XYZ null 701 null]
>>
endobj
この参考リソースは、あくまでも情報提供のみが目的であり、推薦などを意味するものではない。
Section 12.3.3 (Document Outline) in PDF 1.7 (ISO 32000-1)
しおりパネルにしおりが表示されていることを確認する。
しおりが文書内の正しいセクションにリンクされていることを確認する。
1. 及び 2. の結果が真である。
この達成方法が「十分な達成方法」の一つである場合、この手順や期待される結果を満たしていなければ、それはこの達成方法が正しく用いられていないことを意味するが、必ずしも達成基準を満たしていないことにはならない。場合によっては、別の達成方法によってその達成基準が満たされていることもありうる。
タグ付き PDF 文書
これは、次の達成基準に関連する達成方法である:
PDF3 に関するユーザエージェントサポートノートを参照のこと。PDF テクノロジーノートも参照。
この達成方法の目的は、コンテンツの意味と一貫性がある論理的な順序で利用者がコンテンツ内を移動できるようにすることである。正しいタブ順序と読み上げ順序は通常、PDF のオーサリングツールを使用して指定できる。
画面を見ている利用者にとっては、PDF コンテンツの論理的な順序は画面上の視覚的な順序でもある。キーボードおよび支援技術の利用者の場合は、インタラクティブなエレメント (フォームフィールドおよびリンク) を含むコンテンツ内のタブの順序によって、利用者がコンテンツ内を移動できる順序が決定される。タブの順序には、文書の論理的な順序が反映されていなければならない。
論理構造は、文書がタグ付き PDF として保存されたときに作成される。PDF 文書の読み上げ順序は、インタラクティブなエレメントを含めて、文書エレメントのタグ順序によって主に決定されるが、個々のタグの中のコンテンツの順序は PDF 文書のコンテンツのツリー構造によって決定される。
読み上げ順序が正しくないと、キーボードおよび支援技術の利用者がコンテンツを理解できない場合がある。例えば、複数の列がある文書では、視力のある利用者にとっては読む順序は視覚的に明確であり、最初の列の上から下へ、続いて次の列の先頭に移動するというようになる。しかし文書のタグ付けが適切でないと、スクリーンリーダーは文書の二つの列を一つの列として解釈して、列をまたいで上から下へ読み上げる場合がある。
正しい読み上げ順序を指定する最も簡単な方法は、タグ付き PDF に変換する前に、文書の作成に使用するオーサリングツールで文書を正しく構成することである。ただし、グラフィック、表、脚注、サイドバー、フォームフィールドなどのエレメントが含まれた複雑なレイアウトのページは、正しい読み上げ順序でタグ付き PDF に変換されない可能性がある。このような不整合は、Acrobat Pro などの修復ツールで修正する必要がある。
フォームフィールドが含まれる PDF 文書に正しい読み上げ順序が設定された場合には、すべてのフォームフィールドが適切なタブ順序で配置され、また PDF 内の他のコンテンツとの相対的な順序も正しく設定される。一般的なタブ順序エラーには次のものがある。
タグ付きコンテンツにフォームフィールドが含まれていない。
フォームフィールドが、非インタラクティブなコンテンツの末尾など、PDF コンテンツ内の誤った場所にある。
この事例は Microsoft Word の場合を示している。同様の機能を実行するソフトウェアツールは他にも存在する。他のソフトウェアツールのリストについては、「アクセシビリティがサポートされている PDF オーサリングツール」を参照のこと。
Word のページレイアウト > 段組みツールを使用して作成した複数列の文書は通常、タグ付き PDF に変換したときに正しい読み上げ順序になる。次の画像は Word の段組みツールを示している。
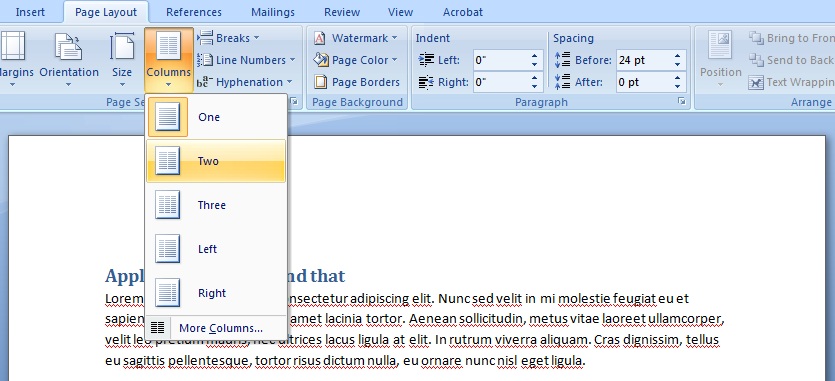
この事例のサンプルとして、Word 2007 を使用した 2 段組み文書のサンプル (Word ファイル) と Word 2007 を使用した 2 段組み文書のサンプル (PDF ファイル)がある。
この事例は OpenOffice.org Writer の場合を示している。同様の機能を実行するソフトウェアツールは他にも存在する。他のソフトウェアツールのリストについては、「アクセシビリティがサポートされている PDF オーサリングツール」を参照のこと。
OpenOffice.org Writer の書式 > 段組みツールを使用して作成した複数列の文書は通常、タグ付き PDF に変換したときに正しい読み上げ順序になる。次の画像は OpenOffice.org Writer の段組みツールを示している。
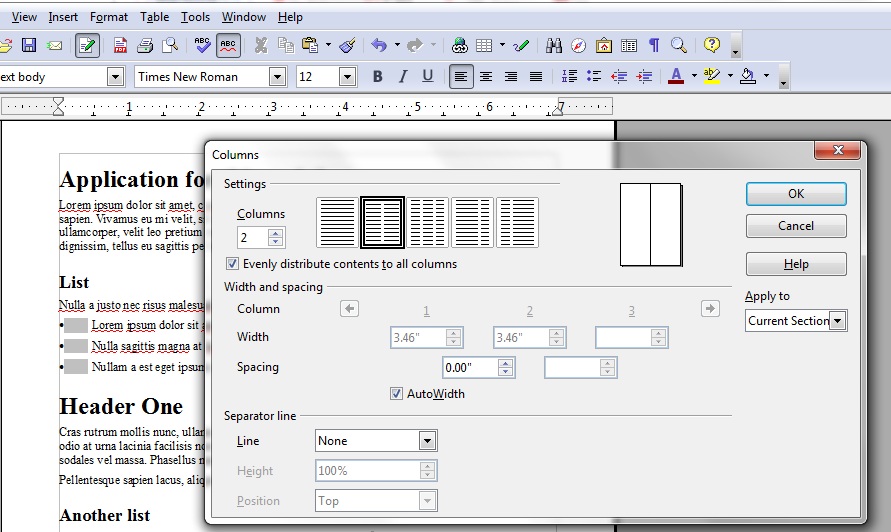
この事例のサンプルとして、OpenOffice Writer を使用した 2 段組み文書のサンプル (OpenOffice ファイル) と OpenOffice Writer を使用した 2 段組み文書のサンプル (PDF ファイル)がある。
この事例は Adobe Acrobat Pro の場合を示している。同様の機能を実行するソフトウェアツールは他にも存在する。他のソフトウェアツールのリストについては、「アクセシビリティがサポートされている PDF オーサリングツール」を参照のこと。
タグ付き PDF 文書で次の手順を実行する。
次のいずれかの方法で[ページ]パネルを開く。
ページアイコンをクリック![]()
表示 > ナビゲーションパネル > ページを選択
一つまたは複数のページサムネイルを選択する。
選択したサムネイルのコンテキストメニューから[ページのプロパティ]を選択する。
[ページのプロパティ]ダイアログボックスの[タブの順序]タブを選択する。
必要に応じて、タブの順序オプションを選択する。
| オプション | 説明 |
|---|---|
| 行の順序を使用 | 左上のフィールドからタブ移動を開始して、まず左から右に移動し、次に表の行を 1 行ずつ下に移動する。 |
| 列の順序を使用 | 左上のフィールドからタブ移動を開始して、まず上から下に移動し、次に表の列を左から右に 1 列ずつ移動する。 |
| 文書構造を使用 | タグ付き文書では、オーサリングアプリケーションで指定されたタグ順序で移動する。
注記: 通常はこれが正しい読み上げ順序であり、タグ付き文書に対してデフォルトで選択される。 |
| 指定しない | Acrobat Pro の旧バージョンで作成された文書の場合は、タブ順序はデフォルトでは「指定しない」となる。この設定では、最初にフォームフィールドを順にタブ移動し、次にリンク、コメントが行の順にタブ移動する。これは正しい読み上げ順序ではないかもしれない。 |
![スクリーンショット: Adobe Acrobat Professionalの[ページのプロパティ]ダイアログ。選択肢として、行の順序を使用、列の順序を使用、文書構造を使用、指定しないの四つがあり、「文書構造を使用する」が選択されている。これがデフォルトである。](https://www.w3.org/WAI/WCAG20/Techniques/working-examples/PDF3/page-props.jpg)
この事例のサンプルとして、タブ順序設定のサンプル (Word ファイル) と タブ順序設定のサンプル (PDF ファイル)がある。
この事例は Adobe Acrobat Pro の場合を示している。同様の機能を実行するソフトウェアツールは他にも存在する。他のソフトウェアツールのリストについては、「アクセシビリティがサポートされている PDF オーサリングツール」を参照のこと。
事例 5 の読み上げ順序を修正するには、[タグ]パネルで次のいずれかの操作を行う。
H1 タグを必須フィールドのテキスト (H2 タグ) の前にドラッグ&ドロップ
H2 タグを切り取り、H1 タグの後に貼り付け
次の画像では、テキストと見出しの読み上げ順序が正しくなっている。つまり、コンテンツのエレメント H1 と H2 が、正しい読み上げ順序に従って入れ替えられたことになる。
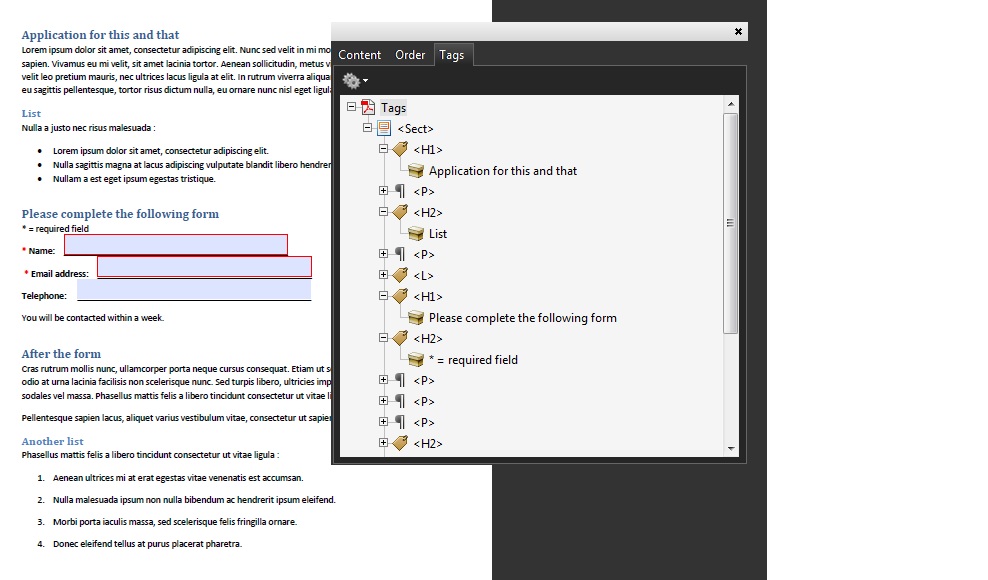
この参考リソースは、あくまでも情報提供のみが目的であり、推薦などを意味するものではない。
Section 14.8 (Tagged PDF) in PDF 1.7 (ISO 32000-1)
次のいずれかの方法で、コンテンツが正しい読み上げ順序になっていることを確認する。
スクリーンリーダーまたは読み上げ機能があるツールを使用して PDF 文書を読み上げ、各エレメントが正しい順序で読み上げられていることを確認する
アクセシビリティ API を通じて文書を表示するツールを使用して、読み上げ順序が正しいことを確認する
次のいずれかの方法で、フォーカス可能なコンテンツのタブ順序が正しいことを確認する。
Tab キーを使用して、文書内のフォーカス順序をトラバースする。
タブ順序設定を指定するページオブジェクトのエントリを表示できるツールを使用して、PDF 文書を開き、設定を表示する。
1. 及び 2. の結果が真である。
この達成方法が「十分な達成方法」の一つである場合、この手順や期待される結果を満たしていなければ、それはこの達成方法が正しく用いられていないことを意味するが、必ずしも達成基準を満たしていないことにはならない。場合によっては、別の達成方法によってその達成基準が満たされていることもありうる。
タグ付き PDF 文書
これは、次の達成基準に関連する達成方法である:
PDF4 に関するユーザエージェントサポートノートを参照のこと。PDF テクノロジーノートも参照。
この達成方法の目的は、/Artifact タグを使用して、支援技術で無視できるように PDF 文書内の純粋に装飾的な画像をマークする方法を示すことである。これは通常、PDF のオーサリングツールを使用して行う。
PDF では、一般的にアーティファクトとは、作成されたコンテンツに含まれないグラフィックオブジェクトまたはその他のマーキングを意味する。アーティファクトの例としては、ページのヘッダーまたはフッター情報、ページのセクションを分ける線またはその他のグラフィック、装飾的な画像などがある。
この事例は Adobe Acrobat Pro の場合を示している。同様の機能を実行するソフトウェアツールは他にも存在する。他のソフトウェアツールのリストについては、「アクセシビリティがサポートされている PDF オーサリングツール」を参照のこと。
TouchUp 読み上げ順序ツールを使用して、画像を「背景」としてマークすることができる。これにより画像は文書のタグ構造から削除される。
Acrobat Pro でアドバンスト > アクセシビリティ > TouchUp 読み上げ順序を選択し、TouchUp 読み上げ順序ツールを開く。
文書内の装飾的な画像を選択する。
TouchUp 読み上げ順序ツールで、[背景]ボタンをクリックし、選択した画像をタグ構造から削除する。
下のスクリーンショットはこの事例を示している。
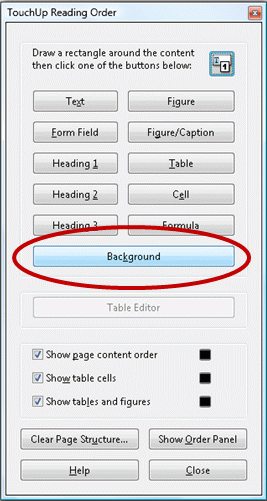
この事例のサンプルとして、装飾的な画像作成のサンプル (Word ファイル) と 装飾的な画像作成のサンプル (PDF ファイル)がある。
PDF 仕様を使用すると、PDF 1.7 (ISO 32000-1)の節 14.8.2.2 (Real Content and Artifacts) に定義されているように、画像を「アーティファクト」としてマークすることができる。アーティファクトは、/Artifact タグと共に、マークされたコンテンツ順序に含められることで実際のコンテンツと明示的に区別される。
/Artifact
BMC ... EMCまたは
/Artifact propertyList
BDC ... EMC前者は一般的なアーティファクトを特定するために使用され、後者はプロパティリストが関連付けられているアーティファクトで使用される。テキストのリフローを可能にするために、アーティファクトは可能な限りプロパティリストを関連付けて定義すべきである。境界ボックスが指定されていないアーティファクトは、リフロー中に削除される可能性がある。
アーティファクトのプロパティリストのエントリには、Type、BBox、Attached、Subtype などがある。
この参考リソースは、あくまでも情報提供のみが目的であり、推薦などを意味するものではない。
Section 14.8.2.2 (Real Content and Artifacts) in PDF 1.7 (ISO 32000-1)
純粋に装飾的な画像について、次のいずれかの方法を使用して確認すると、アーティファクトとしてマークされている。
PDF 文書をスクリーンリーダーで読み上げた際に、コンテンツが 1 行単位で読み上げられるときに装飾的な画像が読み上げられない。
PDF エディターを使用して、装飾的な画像がアーティファクトとしてマークされていることを確認する。
文書を折り返し表示にすると、装飾的な画像がページに表示されない。
/Artifact エントリまたはプロパティリストを表示できるツール (aDesigner など) を使用して PDF 文書を開き、装飾的な画像がアーティファクトとしてマークされていることを確認する。
アクセシビリティ API を通じて文書を表示するツールを使用して、装飾的な画像が API を通じて表示されていないことを確認する。
1. の結果が真である。
この達成方法が「十分な達成方法」の一つである場合、この手順や期待される結果を満たしていなければ、それはこの達成方法が正しく用いられていないことを意味するが、必ずしも達成基準を満たしていないことにはならない。場合によっては、別の達成方法によってその達成基準が満たされていることもありうる。
フォームを持つタグ付き PDF 文書
これは、次の達成基準に関連する達成方法である:
注記: この達成方法は、達成基準 3.3.2 を満たす他の達成方法と組み合わせなければならない。詳細については、 達成基準 3.3.2 を理解するを参照すること。
PDF5 に関するユーザエージェントサポートノートを参照のこと。PDF テクノロジーノートも参照。
この達成方法は、PDF フォームで入力する必要のあるフィールドが入力されていないことを利用者に通知することを目的としている。必須フィールドは、フォームフィールドの辞書の /Ff エントリを使用して実装する PDF 1.7 (ISO 32000-1) の節 12.7 (Interactive Forms) の Table 220 を参照のこと。これは通常、PDF のオーサリングツールを使用して行う。
エラーが見つかった場合、テキストに含まれているエラーの性質について説明するアラートダイアログボックスが表示される。これは作成者が作成したスクリプトを通じて指定できる (例えば、SCR18: クライアントサイドのバリデーション及びアラートを提供するを参照のこと)。Adobe Acrobat Pro や LiveCycle などのユーザエージェントでは、(以下の事例で説明されているように) 自動的にアラートを表示できる。
注記: 利用者がアラートダイアログボックスを閉じた後に、エラーの発生したフィールドにキーボードのフォーカスが移動するようにスクリプトを記述すると役立つ。ただし利用者によっては、アラートが表示される直前にフォーカスされていたコントロールにフォーカスが残ることを想定する場合がある。作成者は、利用者が想定するとおりにフォーカスを移動するよう注意を払う必要がある。例えば、必須の電話番号が入力されていないことを示すアラートが表示された場合に、アラートを閉じると電話番号フィールドにフォーカスが置かれるようにすることは、利用者にとって役立ち、想定される動作であると考えられる。ただし場合によっては、これが不可能なことがある。ページ上で複数の入力エラーが発生した場合には、エラーを通知するために別のアプローチをとる必要がある (例えば、Adobe: JavaScript for Acrobat を参照のこと)。
利用者が必ずエラーが発生したことに気付き、何が間違っているのかを判断し、修正できるようにすることは、ソフトウェアのユーザビリティとアクセシビリティにとって重要である。この目的を達成することは、すべての利用者が簡単かつ確実にトランザクションを完了できるようにするのに役立つ。
エラーが発生する可能性があることを利用者が認識することも重要である。この情報は、「日付 (必須)」のようなラベルや、赤いアスタリスクによって必須フィールドを示すなどの方法で組み込むことができる (必須フィールドがある各フォームに説明文が必ず表示されるようにする (例: "* = 必須フィールド"))。PDF10: PDF 文書内のインタラクティブなフォームコントロールにラベルを付けるを参照のこと。
この事例は Adobe Acrobat Pro の場合を示している。同様の機能を実行するソフトウェアツールは他にも存在する。他のソフトウェアツールのリストについては、アクセシビリティがサポートされている PDF オーサリングツールを参照のこと。
フィールドのコンテキストメニューから[プロパティ]ダイアログボックスを選択する。
フィールドが必須である場合は、[必須]チェックボックスを選択する。このチェックボックスによって、選択されたフォームフィールドへの入力が利用者に強制される。必須フィールドが空白のまま利用者がフォームを送信しようとすると、エラーメッセージが表示され、空白の必須フォームフィールドが強調表示される。
![スクリーンショット:[テキストフィールドのプロパティ]ダイアログで、「必須」のチェックボックスが選択されている。](https://www.w3.org/WAI/WCAG20/Techniques/working-examples/PDF5/form4.jpg)
この事例のサンプルとして、Acrobat で必須フィールドを作成したサンプル (PDF ファイル) がある。
この事例は Adobe LiveCycle Designer の場合を示している。同様の機能を実行するソフトウェアツールは他にも存在する。他のソフトウェアツールのリストについては、アクセシビリティがサポートされている PDF オーサリングツールを参照のこと。
フォームコントロールのコンテキストメニューから、パレット > オブジェクトを選択する。
[種類]プルダウンメニューから[利用者定義 - 必須]を選択する。
[空白のメッセージ]フィールドにエラーメッセージを入力する。このメッセージは、利用者が必須フィールドに値を入力せずにフォームを送信しようとした場合に表示される。
必須フィールドが空白のまま利用者がフォームを送信しようとすると、[空白のメッセージ]に入力されたテキストが表示され、空白の必須フォームフィールドが強調表示される。
次の画像は、「必須」を選択した Adobe LiveCycle のオブジェクトパレットを示している。
![スクリーンショット:[利用者定義 - 必須]を選択したAdobe LiveCycle Object のパレット"](https://www.w3.org/WAI/WCAG20/Techniques/working-examples/PDF5/lc-required2.gif)
フォームラベルに明示的なテキストを追加して (「(必須)」など)、必須フィールドを示すこともできる。
この事例のサンプルとして、LiveCycle Designer で必須フィールドを作成したサンプル (PDF ファイル) がある。
次のコードフラグメントは、一般的なテキストフィールドのオブジェクト定義で一般的に使用されるコードを示している。テキストフィールドは必須であり、Ff フラグを使用している。これは通常、オーサリングツールを使用して行う。
<< /AP -dict-
/DA /Helv 0 Tf 0 g
/DR -dict-
/F 0x4
/FT Tx % FT key set to Tx for Text Field
/Ff 0x2 % Ff integer 0x2 value indicates required
/P -dict-
/Rect -array-
/StructParent 0x1
/Subtype Widget
/T First % Partial field name First
/TU First name (required) % TU tool tip value serves as short description
/Type Annot
/V Pat Jones
>>
...
<Start Stream>
BT
/P <</MCID 0 >>BDC
/CS0 cs 0 scn
/TT0 1 Tf
-0.001 Tc 0.003 Tw 11.04 0 0 11.04 72 709.56 Tm
[(P)-6(le)-3(as)10(e)-3( )11(P)-6(rin)2(t)-3( Y)8(o)-7(u)2(r N)4(a)11(m)-6(e)]TJ
0 Tc 0 Tw 9.533 0 Td
( )Tj
-0.004 Tc 0.004 Tw 0.217 0 Td
[(\()-5(R)-4(e)5(q)-1(u)-1(i)-3(r)-3(e)-6(d)-1(\))]TJ
EMC
/P <</MCID 1 >>BDC
0 Tc 0 Tw 4.283 0 Td
[( )-2( )]TJ
EMC
/ArtifactSpan <</MCID 2 >>BDC
0.002 Tc -0.002 Tw 0.456 0 Td
[(__)11(___)11(___)11(___)11(___)11(_)11(____)11(___)11(___)11(__)]TJ
0 Tc 0 Tw 13.391 0 Td
( )Tj
EMC
ET
<End Stream> この参考リソースは、あくまでも情報提供のみが目的であり、推薦などを意味するものではない。
Section 12.7 (Interactive Forms) in PDF 1.7 (ISO 32000-1)
それぞれの必須のフォームフィールドについて、次の方法によって、必要な情報や説明文が提供されていることを確認する。
フォームコントロールのラベルに必須であることが示されていることを確認する。
フィールドを空白のままにしてフォームを送信すると、エラーについて説明するアラートが表示されることを確認する。
アクセシビリティ API を通じて文書を表示するツールを使用して、必須プロパティが示されていることを確認する。
1.、2. 及び 3. の結果が真である。
この達成方法が「十分な達成方法」の一つである場合、この手順や期待される結果を満たしていなければ、それはこの達成方法が正しく用いられていないことを意味するが、必ずしも達成基準を満たしていないことにはならない。場合によっては、別の達成方法によってその達成基準が満たされていることもありうる。
テーブルのあるタグ付き PDF 文書
これは、次の達成基準に関連する達成方法である:
PDF6 に関するユーザエージェントサポートノートを参照のこと。PDF テクノロジーノートも参照。
この達成方法の目的は、支援技術で認識されるように PDF 文書内のテーブルをマークアップする方法を示すことである。これは通常、PDF のオーサリングツールを使用して行う。
表の情報は、利用者がテーブルを見られない場合や提示形式が変更された場合でも、情報内の関係を維持する方法で表示されなければならない。情報は、テキスト、数字、画像または他のデータ間の論理的な関係が 2 次元 (垂直と水平) で存在する場合に表と見なされる。これらの関係は、列と行で表わされ、論理的な関係を把握するために列と行が認識可能である必要がある。
タグ付きのテーブルは、Adobe Acrobat で「文書にタグを追加」機能を使用するか、Adobe LiveCycle のオブジェクトライブラリを使用するか、Microsoft Word などのサードパーティアプリケーションから表を PDF に変換することで作成できる。ただし、結果のテーブルは正しくタグが設定されない場合があるので、テーブルのタグ付けの問題が解決されたことを確認する必要がある。
PDF 文書内のテーブルでは、次のような table エレメントの構造タイプが使用される。
テーブルエレメント (Table)
Table エレメントの直接の子としてテーブルのセルの各行を定義する一つまたは複数のテーブル行エレメント (TR)
テーブル行エレメントの直接の子としての一つまたは複数のテーブルヘッダーエレメント (TH) またはテーブルデータエレメント (TD)
二つ以上の行または列にまたがるセルは、RowSpan または ColSpan 属性を使用する必要がある
空白のセルを含むテーブルの場合は、空白の TD セルを追加して各行または列のセルの数が同じになるようにする必要がある
この事例は Microsoft Word の場合を示している。同様の機能を実行するソフトウェアツールは他にも存在する。他のソフトウェアツールのリストについては、「アクセシビリティがサポートされている PDF オーサリングツール」を参照のこと。
表のヘッダー行のコンテキストメニューから[表のプロパティ]を選択する
[行]タブを選択する
次の画像に示すように、「各ページにタイトル行を表示する」を選択する
![スクリーンショット:Wordの表の1行目に対して、[表のプロパティ]ダイアログの[行]タブを開き、「各ページにタイトル行を表示する」をチェックして、1行目が見出しセルとしてマークアップされるようにしている。](https://www.w3.org/WAI/WCAG20/Techniques/working-examples/PDF6/word-table.jpg)
この事例のサンプルとして、Word 2007 でのタグ付きテーブル見出しのサンプル (Word ファイル)がある。
注記: Microsoft Word では、セルは行見出しではなく列見出しとしてのみマークアップできる。すべての表の列について、見出しとしてマークできるのは最初の行だけである。表に行見出しまたはさらに複雑な見出し構造がある場合、このマークアップは Acrobat Pro などの PDF エディターで追加する必要がある。
この事例は OpenOffice.org Writer の場合を示している。同様の機能を実行するソフトウェアツールは他にも存在する。他のソフトウェアツールのリストについては、「アクセシビリティがサポートされている PDF オーサリングツール」を参照のこと。
表のコンテキストメニューから[表]を選択する
[体裁]タブを選択する。/p>
次の画像に示すように、「見出しの繰り返し」を選択し、「最初の n 行」リストボックスで「1」を選択する。
![スクリーンショット: OpenOffice.org Writerの[表]ダイアログで、[体裁]タブを選択して、「見出しの繰り返し」をチェックして、「最初の n 行」リストボックスで「1」を選択し、1行目が見出しセルとしてマークアップされるようにしている。](https://www.w3.org/WAI/WCAG20/Techniques/working-examples/PDF6/openofficetableheads.jpg)
この事例のサンプルとして、OpenOffice Writer でのタグ付きテーブル見出しのサンプル (OpenDocument テキストファイル) がある。
注記: OpenOffice.org Writer では、セルは行見出しではなく列見出しとしてのみマークアップできる。すべての表の列について、見出しとしてマークできるのは最初の行だけである。表に行見出しまたはさらに複雑な見出し構造がある場合、このマークアップは Acrobat Pro などの PDF エディターで追加する必要がある。
この事例は Adobe Acrobat Pro の場合を示している。同様の機能を実行するソフトウェアツールは他にも存在する。他のソフトウェアツールのリストについては、「アクセシビリティがサポートされている PDF オーサリングツール」を参照のこと。
変換された文書内のテーブルが正しくタグ付けされていることを確認するには、次の操作を行う。
[表示]メニューからナビゲーションパネル > タブを選択する。
![TAdobe Acrobat Pro のテーブルで、[タグ]タブを開くと、全てのテーブルセルがTDでマークアップされている。](https://www.w3.org/WAI/WCAG20/Techniques/working-examples/PDF6/table-example.jpg)
この場合、テーブルヘッダーには事例 1 および 2 に示すような書式は設定されておらず、データセルとしてマークされている (TD)。これらを TH タグに変更するには、次の操作を行う。
上の画像に示すように、[タグ]タブで、ヘッダーセルを含むテーブル行を開く
最初のデータセルを選択し、[プロパティ]を選択する
[プロパティ]ダイアログボックスの[タグ]タブで、種類ドロップダウンリストを使用して、「テーブルデータセル」を「テーブルヘッダーセル」に変更する。
テーブルの最初の行にあるすべてのテーブルヘッダーセルについて、同じ操作を繰り返す
![スクリーンショット:Adobe Acrobat Pro の表で[タグのプロパティ]ダイアログを使用して、データセルを見出しセルに変更する。](https://www.w3.org/WAI/WCAG20/Techniques/working-examples/PDF6/table-example2.jpg)
この事例のサンプルとして、Acrobat でのタグ付きテーブル見出しのサンプル (PDF ファイル) がある。
次のコードフラグメントは、事例 1 ~ 3 に示すような単純なテーブル (ヘッダー行とデータ行) で一般的に使用されるコードを示している。
95 0 obj %Structure element for a table
<<
/A 39 0 R
/K[96 0 R 101 0 R 106 0 R 111 0 R]
/P 93 0 R
/S/Table %standard structure type is table
>>
endobj
96 0 obj %Structure element for a table row
<<
/K[97 0 R 98 0 R 99 0 R 100 0 R]
/P 95 0 R
/S/TR %standard structure type is table row
>>
endobj
97 0 obj %Structure element for a table header
<</A[23 0 R 120 0 R]
/K 1
/P 96 0 R
/S/TH %standard structure type is table head
/Pg 8 0 R
>>
endobj
104 0 obj %Structure element for table data (cell contents)
<<
/A 29 0 R
/K 7
/P 101 0 R
/S/TD %standard structure type is table data
/Pg 8 0 R
>>
endobj この参考リソースは、あくまでも情報提供のみが目的であり、推薦などを意味するものではない。
Section 14.8.4.3.4 (Table Elements) in PDF 1.7 (ISO 32000-1)
各テーブルで、次のいずれかを確認する。
PDF 文書をスクリーンリーダーで読み上げると、テーブルヘッダーおよびデータセル間の論理的関係を維持する方法で表の情報が読み上げられる。
PDF エディターを使用し、適切な TR、TH および TD タグが正しい読み上げ順序でテーブルツリー内の階層に配置されていることを確認する。
テーブルエレメントを表示できるツールを使用して PDF 文書を開き、テーブル構造を表示して、適切な TR、TH および TD 構造が含まれていることを確認する。
アクセシビリティ API を通じて文書を表示するツールを使用して、テーブル構造に適切な TR、TH および TD 構造が含まれ、正しい読み上げ順序と階層になっていることを確認する。
1. の結果が真である。
この達成方法が「十分な達成方法」の一つである場合、この手順や期待される結果を満たしていなければ、それはこの達成方法が正しく用いられていないことを意味するが、必ずしも達成基準を満たしていないことにはならない。場合によっては、別の達成方法によってその達成基準が満たされていることもありうる。
スキャンされた PDF 文書
これは、次の達成基準に関連する達成方法である:
PDF7 に関するユーザエージェントサポートノートを参照のこと。PDF テクノロジーノートも参照。
この達成方法の目的は、視覚的にレンダリングされたテキストが、視覚的提示によって読みやすさが損なわれることなく、知覚可能な方法で提示されることを保証することである。
テキストをスキャンした画像で構成される文書は、文書のコンテンツが画像であって検索可能なテキストではないので、本質的にアクセシブルではない。支援技術で語句を読み上げたり抽出したりすることはできない。利用者はテキストを選択、編集、サイズ変更またはリフローすることも、テキストや背景色を変更することもできない。作成者は PDF を操作してアクセシビリティを実現することができない。
これらの理由から、作成者はテキストの画像ではなく実際のテキストを使用し、Microsoft Word や Oracle Open Office などのオーサリングツールを使用してコンテンツを作成し PDF に変換すべきである。
作成者がソースファイルやオーサリングツールを利用できない場合は、光学式文字認識 (OCR) を使用することで、テキストをスキャンした画像を PDF に変換できる。その後で、Adobe Acrobat Pro を使用することでアクセシブルなテキストを作成できる。
この事例は Adobe Acrobat Pro の場合を示している。同様の機能を実行するソフトウェアツールは他にも存在する。他のソフトウェアツールのリストについては、「アクセシビリティがサポートされている PDF オーサリングツール」を参照のこと。
この事例では、テキストをスキャンした、単純な 1 ページの画像を使用している。文書に実際のテキストが確実に格納されるようにするには、以下の手順を実行する。
可能な限り高い解像度で文書をスキャンして、OCR のパフォーマンスを向上させる
スキャンされた文書を Acrobat Acrobat Pro に読み込む。文書構造を使用 > OCR テキスト認識 > OCR を使用して[テキストを認識]を選択する
次のダイアログボックスで、「ページ」(1 ページのみ変換する場合は「現在のページ」) の下の「すべてのページ」ラジオボタンを選択し、[OK]を選択する
「設定」リストで「編集」を選択する。次のダイアログボックスで、「PDF の出力形式」ドロップダウンリストの「テキストとグラフィック」を選択する。これはアクセシビリティを確保するために重要である
解像度とテキストの明瞭度に応じて、OCR が単語や文字のイメージを実際のテキストに変換する。Acrobat Pro で認識されないテキストは、「不明テキスト」と表示される。これは、正しく認識されなかったことが疑われるテキストエレメントである
不明テキストを修正するには、文書構造を使用/OCR テキスト認識/最初の不明テキストを表示を選択する。Acrobat Pro では不明テキストが一つずつ表示され、不明テキストは Acrobat Pro TouchUp ツールを使用して修正できる
アドバンスト > アクセシビリティ > 文書にタグを追加を実行する
アドバンスト > アクセシビリティ > フルチェックを実行して、アクセシビリティをテストする
注記: 別の方法として、文書構造を使用 > OCR テキスト認識 > すべての不明テキストを表示を使用し、すべての不明テキストを同時に表示して編集を素早く行うこともできる。
次の画像は、Adobe Acrobat Pro に表示されている、スキャンされた 1 ページの文書を示している。
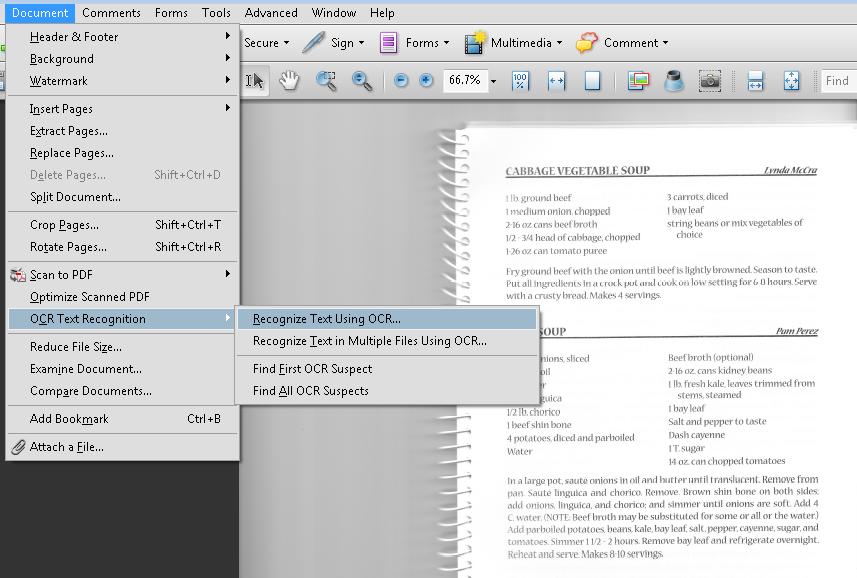
次の画像は、文書にタグを追加した後で変換されたコンテンツを示している。コンテンツに正しくタグ付けし、最終的に意図した文書を得るには、TouchUp 読み上げ順序ツールとタグパネルを使用する必要があると考えられる。この事例では、らせん綴じの本の画像がタグ付けされ変換されている。TouchUp 読み上げ順序ツールを使用することで、画像が (装飾的な) 背景画像として非表示になっている (「PDF4:PDF 文書の Artifact タグによって装飾的な画像をタグ構造から削除する」を参照のこと)。レシピのタイトルは、第 1 レベルのヘッダーとしてタグ付けされている。

注記: Acrobat Pro では、ファイルに対して OCR を実行すると自動的にタグが追加される場合がある。
この事例のサンプルとして、実際のテキストを生成するサンプル (PDF ファイル) と OCR の実行結果サンプル (PDF ファイル) がある。
この参考リソースは、あくまでも情報提供のみが目的であり、推薦などを意味するものではない。
OCR を使用して各ページをテキストに変換した場合には、次のいずれかの方法を使用して、PDF が正しく変換されたことを確認する。
スクリーンリーダーまたは読み上げ機能があるツールを使用して PDF 文書を読み上げると、すべてのテキストが正しい順序で読み上げられている。
文書をテキストとして保存すると、変換されたテキストが完全であり、正しい読み上げ順序になっている。
変換されたコンテンツを表示できるツールを使用して PDF 文書を開くと、すべてのテキストが変換されて正しい読み上げ順序になっている。
アクセシビリティ API を通じて文書を表示するツールを使用して、すべてのテキストが変換されて正しい読み上げ順序になっていることを確認する。
1. の結果が真である。
この達成方法が「十分な達成方法」の一つである場合、この手順や期待される結果を満たしていなければ、それはこの達成方法が正しく用いられていないことを意味するが、必ずしも達成基準を満たしていないことにはならない。場合によっては、別の達成方法によってその達成基準が満たされていることもありうる。
略語または頭字語を含んでいるタグ付き PDF 文書
これは、次の達成基準に関連する達成方法である:
PDF8 に関するユーザエージェントサポートノートを参照のこと。PDF テクノロジーノートも参照。
この達成方法の目的は、最初に出現した略語に対して略語の拡張または定義を提供することである。例えば、「WCAG」という略語の場合は、文書内で最初に出現したときに「Web Content Accessibility Guidelines (WCAG)」のように表記される必要がある。
これを行うには、通常は PDF のオーサリングツールを使用して、構造エレメントに対して /E エントリを使用して拡張テキストを設定する。Span 構造エレメントは通常、略語のタグ付けに使用されるが、/E エントリ はすべての構造エレメントで有効である。
この達成方法は、頭字語や頭文字語を含む、すべての略語に適用できる。この方法では、略語が最初に出現したときに、略語と拡張テキストの両方を表示させる必要がある。それによって、後で略語を使用したときに容易に認識できるようになる。
PDF 文書は、略語に対する拡張テキストを提供することで強化される。実際に、単語の判読が困難な利用者、画面拡大表示 (コンテキストが不明瞭になる) が必要な利用者、記憶に障害がある利用者、またはコンテンツによる理解が困難な利用者が確実に理解できるようにするには、このようなアクセシビリティのための拡張が必要になる。
この事例は Adobe Acrobat Pro の場合を示している。同様の機能を実行するソフトウェアツールは他にも存在する。他のソフトウェアツールのリストについては、「アクセシビリティがサポートされている PDF オーサリングツール」を参照のこと。
タグ付き PDF 文書で次の手順を実行する。
表示 > ナビゲーションパネル > タグを使用して[タグ]パネルを選択する
最初に出現する、拡張が必要な略語化されたテキストを選択する。選択したテキストが大きなタグの一部である場合には、[タグ]パネルのオプションメニューの「選択範囲からタグを作成」を選択し、新しい Span タグを作成する。この事例では、(LBody タグ内の)「WCAG2」というテキストが Span タグで囲まれている。
[タグ]パネルで、拡張されたテキストのコンテキストメニューから「プロパティ」を選択し、Span タグの[TouchUp のプロパティ]ダイアログボックスを開く。
[TouchUp のプロパティ]ダイアログボックスの[コンテンツ]タブに拡張テキストを入力し、最初に選択したテキストを入力する。
次の画像はこの達成方法を示している。
![スクリーンショット:[タグ]パネルを使用して、略語に拡張テキストを追加。「WCAG2.0」というテキストを選択して、それに対する Span タグを作成し、[TouchUp のプロパティ]ダイアログボックスで「WCAG2.0」の拡張として、拡張テキスト「Web Content Accessibility Guidelines (WCAG) 2.0」を入力する。](https://www.w3.org/WAI/WCAG20/Techniques/working-examples/PDF8/abbr.jpg)
この事例のサンプルとして、略語の定義を提供するサンプル (Word ファイル)、略語の定義を提供するサンプル (OpenDocument テキスト ファイル) と 略語の定義を提供するサンプル (PDF ファイル)がある。
次のコードフラグメントは、/Span 構造エレメントを使用して略語を定義する一般的なコードを示している。
この事例では、「Sugar is commonly sold in 5 lb bags.」という文を使用している。略語「lb」は、/E エントリによって /Span 構造エレメントとしてタグ付けされている (通常、オーサリングツールを使用して行う)。
1 0 obj % 構造エレメント
<< /Type /StructElemen
/S /Span % エレメントの型
/P ... % 構造階層の親
/K << /Type /MCR
/Page 2 0 R % マーク付きコンテンツのシーケンスを含むページ
/MCID 0 % "lb" のマーク付きコンテンツの識別子
>>
/E (pound, lb)
>>
endobj解説に記載されているように、/E エントリはすべての構造エレメントで有効である。
次のコードフラグメントは、/E エントリを使用して略語を定義する一般的なコードを示している。
各月の列を含むテーブルでは、列ヘッダーの値として略語が使用される。各略語を拡張したものが、/TH 構造エレメントの /E エントリとして提供される (通常、オーサリングツールを使用して行う)。
1 0 obj % 構造エレメント
<< /Type /StructElemen
/S /TH % エレメントの型
/P ... % 構造階層の親
/K << /Type /MCR
/Page 2 0 R % マーク付きコンテンツのシーケンスを含むページ
/MCID 0 % "Dec" のマーク付きコンテンツの識別子
>>
/E (December, Dec)
>>
endobjこの参考リソースは、あくまでも情報提供のみが目的であり、推薦などを意味するものではない。
Section 14.9.5 (Expansion of Abbreviations and Acronyms) in PDF 1.7 (ISO 32000-1)
次のいずれかの方法で、最初に出現した、拡張が必要な略語に /E エントリがタグによって指定されていること、また略語と拡張テキストの両方が入力されていることを確認する。
Windows では、Microsoft の Inspect.exe ツール、または MSAA インタフェースの検査が可能なその他のツールを使用して、文書ツリー内の略語のテキストを特定し、略語の値が拡張テキスト内にあることを確認する。
PDF エディターでは、略語であるテキストのタグを特定し、対応するタグのプロパティの「拡張テキスト」フィールドにより、各略語に拡張や定義が提供されていることを確認する。
PDF 文書をスクリーンリーダーで読み上げると、コンテンツが 1 行単位で読み上げられるときに、最初に出現した略語および拡張テキストが読み上げられる。
/E エントリの値を表示できるツール (aDesigner など) を使用して PDF 文書を開き、GUI サマリを表示して、略語の拡張テキストを読んで確認する。
アクセシビリティ API を通じて文書を表示するツールを使用して、略語の拡張テキストが正しく実装されていることを確認する。
1. の結果が真である。
この達成方法が「十分な達成方法」の一つである場合、この手順や期待される結果を満たしていなければ、それはこの達成方法が正しく用いられていないことを意味するが、必ずしも達成基準を満たしていないことにはならない。場合によっては、別の達成方法によってその達成基準が満たされていることもありうる。
見出しのあるタグ付き PDF 文書
これは、次の達成基準に関連する達成方法である:
PDF9 に関するユーザエージェントサポートノートを参照のこと。PDF テクノロジーノートも参照。
この実装方法の目的は、支援技術で認識されるように PDF 文書内の見出しをマークアップする方法を示すことである。 見出しは構造ツリーの中で見出しエレメント (H, H1, H2, ... H6) を用いてマークアップされる。これは通常、PDF のオーサリングツールを使用して行う。
見出しマークアップは次の目的のために使用できる。
メインコンテンツの開始を示す
メインコンテンツ領域内のセクション見出しをマークアップする
トップまたはメインナビゲーション、左側または第 2 のナビゲーション、フッターナビゲーションなど、様々なナビゲーションセクションを区別する
視覚的な見出しの外観のある図 (テキストを含む) をマークアップする
見出しでコンテンツの重要なセクションの始まりが示されるので、支援技術の利用者は見出しのリストにアクセスして、適切な見出しに直接ジャンプし、コンテンツを読み始めることができる。見出しでコンテンツを「ざっと読み」、興味のあるコンテンツに直接移動できるこの機能は、そうしなければコンテンツへのアクセスが遅くなってしまう利用者にとって、操作が非常にスピードアップする。
この事例は Adobe Acrobat Pro の場合を示している。同様の機能を実行するソフトウェアツールは他にも存在する。他のソフトウェアツールのリストについては、「アクセシビリティがサポートされている PDF オーサリングツール」を参照のこと。
PDF 文書に見出しを追加する方法の一つとして、Touchup 読み上げ順序ツールを使用できる。
Adobe Acrobat Pro で PDF 文書を開く
アドバンスト > アクセシビリティ > TouchUp 読み上げ順序を選択する
TouchUp 読み上げ順序パネルの[順序パネルを表示]ボタンをクリックする。
[順序]パネルでタグが表示される
次の画像は、Adobe Acrobat Pro で開いた PDF 文書を示している。タグパネルが開き、H1 タグとして「Cooking techniques」、H2 タグとして「Cooking with oil」という見出しテキストが表示されている。「Cooking with butter」というテキストは H2 タグとすべきであるが、H2 タグにはなっていない。
![スクリーンショット:Adobe Acrobat で開いた PDF 文書。[タグ]パネルには、タグツリー内の見出しが表示されている。H2 としてタグ付けされるべきテキストが、誤って段落としてタグ付けされている。](https://www.w3.org/WAI/WCAG20/Techniques/working-examples/PDF9/cooking-headings1.gif)
H2 見出しに修正するには、次のように TouchUp 読み上げ順序パネルを使用する。
選択ボックスを左クリックして、タグ付けするコンテンツにドラッグする
TouchUp 読み上げ順序パネルから「見出し 2」タグを選択する
次の画像は、Adobe Acrobat Pro で開いた PDF 文書を示している。TouchUp 読み上げ順序パネルが表示されている。「Cooking with butter」テキストの近くに選択ボックスが表示され、パネルの「見出し 2」が選択されている。
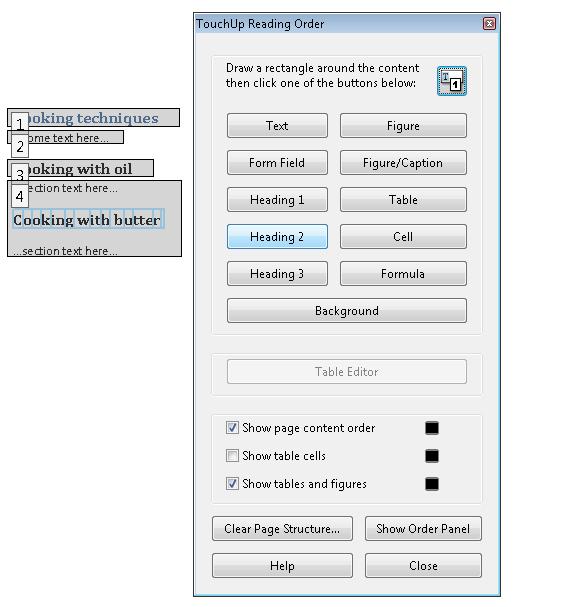
最後に、TouchUp 読み上げ順序パネルの[順序パネルを表示]ボタンを押下する。
次の画像は、Adobe Acrobat Pro で開いた PDF 文書を示している。タグパネルが表示され、H2 としてタグ付けされた「Cooking with butter」というテキストが表示されている。
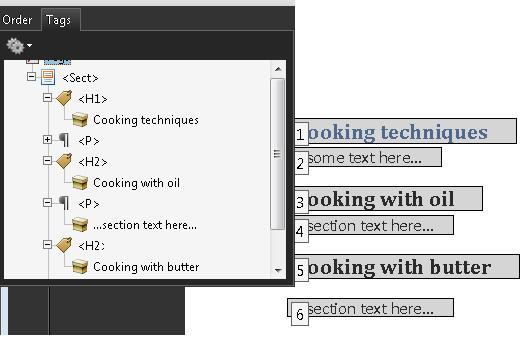
次の手順に従い、見出しを追加または変更することもできる。
[順序]パネルを表示する
変更または追加する見出しのテキストのコンテキストメニューを開く
テキストに対する正しい見出しタグを選択する
次のスクリーンショットは、「Cooking with butter」というテキストの順序パネルとコンテキストメニューを示している。コンテキストメニューから「見出し 2 としてタグ付け」が選択されている。
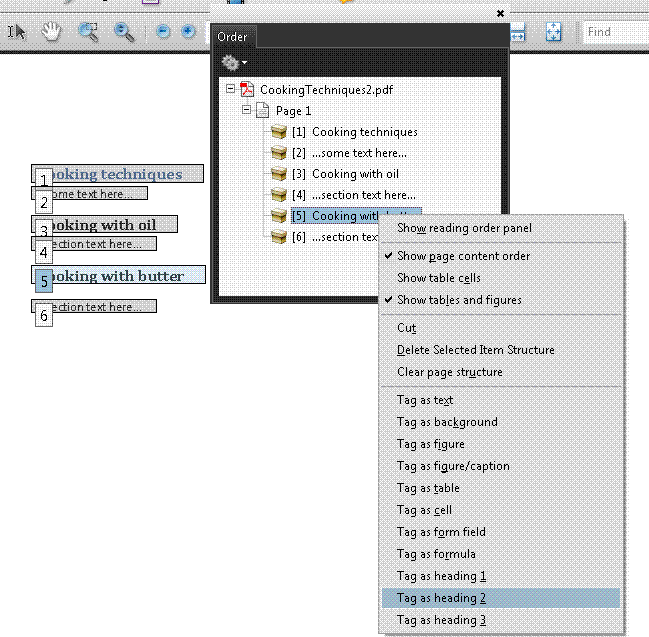
次のスクリーンショットに示すように、タグパネルを開いて、正しい見出しが適用されていることを確認できる。
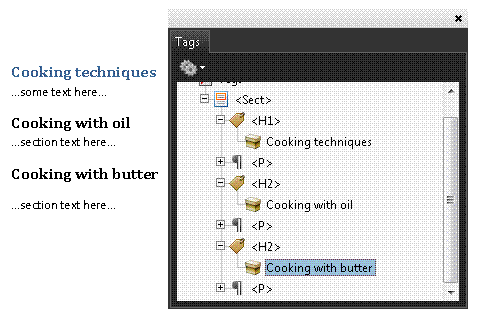
この事例のサンプルとして、 タグ付き見出しを追加するサンプル (Word ファイル) と タグ付き見出しを追加するサンプル (PDF ファイル) がある。
この事例は Microsoft Word の場合を示している。同様の機能を実行するソフトウェアツールは他にも存在する。他のソフトウェアツールのリストについては、「アクセシビリティがサポートされている PDF オーサリングツール」を参照のこと。
スタイルを使用して、見出しの書式 (見出し 1、見出し 2、見出し 3 など) を作成する。スタイルが論理的な構成になるようにする (見出し 2 が見出し 1 より後に来るようにするなど)。
書式 > スタイルと書式メニューを選択し、[スタイルと書式]ウィンドウを表示する
[スタイルと書式]パネルに用意されている見出し 1~6 のスタイルを使用する
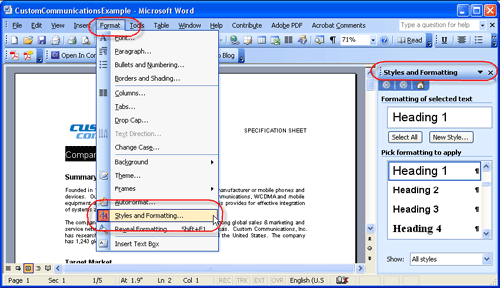
Word 2007/2010 で[ホーム]リボンを選択し、スタイルのグループから適切な見出し (見出し 1~6) を選択する。
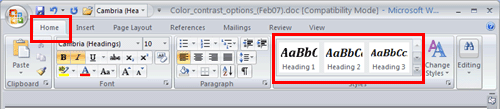
この事例は OpenOffice.org Writer の場合を示している。同様の機能を実行するソフトウェアツールは他にも存在する。他のソフトウェアツールのリストについては、「アクセシビリティがサポートされている PDF オーサリングツール」を参照のこと。
スタイルを使用して、見出しの書式 (見出し 1、見出し 2、見出し 3 など) を作成する。スタイルが論理的な構成になるようにする (見出し 2 が見出し 1 より後に来るようにするなど)。
次の手順に従い、PDF としてエクスポートする。
ファイルメニューの「PDF としてエクスポート」を選択する
初めて PDF としてエクスポートする場合には、オプションダイアログボックスが表示される
「タグ付き PDF」を選択して、[エクスポート]を選択する

PDF 文書内の見出しは、構造ツリー内の /Hn エレメントを使用してマークアップできる。ここで、n は 1 ~ 6 の数字である (/H1、/H2 など)。
次のコードフラグメントは、/Hn エレメントを使用してコンテンツをマークアップする一般的なコードを示している。なお、この例においては、/H1 は /Head1 に role がマップされている。これは通常、オーサリングツールを使用して行う。
0 obj% Document catalog
<< /Type /Catalog
/Pages 100 0 R % ページツリー
/StructTreeRoot 300 0 R % 構造ツリーのルート
>>
endobj
...
300 0 obj% Structure tree root
<< /Type /StructTreeRoot
/K [ 301 0 R % 二つの子: 章と
304 0 R % 段落
]
/RoleMap << /Chap /Sect % 構造ツリーへのマッピング
/Head1 /H
/Para /P
>>
/ClassMap << /Normal 305 0 R >> % 一つの属性クラスを含むクラスマップ
/ParentTree 400 0 R % 親エレメントの数字ツリー
/ParentTreeNextKey 2 % 親ツリーで次に使用するキー
/IDTree 403 0 R % エレメント識別子の名前ツリー
>>
endobj
301 0 obj % 章の構造エレメント
<< /Type /StructElem
/S /Chap
/ID (Chap1) % エレメント識別子
/T (Chapter 1) % 人間が読み取ることができるタイトル
/P 300 0 R % 親が構造ツリーのルート
/K [ 302 0 R % 二つの子:セクションヘッダーと
303 0 R % 段落
]
>>
endobj
302 0 obj % セクションヘッダーの構造エレメント
<< /Type /StructElem
/S /Head1
/ID (Sec1.1) % エレメント識別子
/T (Section 1.1) % 人間が読み取ることができるタイトル
/P 301 0 R % 親が章
/Pg 101 1 R % コンテンツ項目を含むページ
/A << /O /Layout % レイアウトが所有する属性
/SpaceAfter 25
/SpaceBefore 0
/TextIndent 12.5
>>
/K 0 % マークされたコンテンツ順序 0
>>
endobj
...マークされたコンテンツコンテナー内で、PDF 文書内の第1レベルの見出しに対して、次のように /Headn エレメントを使用して見出しをマークアップできる。
BT % テキストオブジェクトの始まり
/Head1 <</MCID 0 >> % マークされたコンテンツ順序の始まり
BDC
...
(これは第1レベルの見出しです。Hello world: ) Tj
...
EMC % マークされたコンテンツ順序の終わり
...
ET % テキストオブジェクトの終わり この参考リソースは、あくまでも情報提供のみが目的であり、推薦などを意味するものではない。
Section 14.8.4.3.2 (Paragraphlike Elements) in PDF 1.7 (ISO 32000-1)
別個のセクションに分割されているすべての PDF コンテンツについて、次のいずれかの方法を使用して、見出しが正しくタグ付けされていることを確認する。
PDF 文書をスクリーンリーダーで読み上げると、見出しのリストが正しく読み上げられる。
PDF エディターを使用して、見出しが正しくタグ付けされていることを確認する。
/Headn エントリを表示できるツールを使用して PDF 文書を開き、見出しが正しくタグ付けされていることを確認する。
アクセシビリティ API を通じて文書を表示するツールを使用して、見出しが正しくタグ付けされていることを確認する。
1. の結果が真である。
この達成方法が「十分な達成方法」の一つである場合、この手順や期待される結果を満たしていなければ、それはこの達成方法が正しく用いられていないことを意味するが、必ずしも達成基準を満たしていないことにはならない。場合によっては、別の達成方法によってその達成基準が満たされていることもありうる。
フォームが含まれているタグ付き PDF 文書
Adobe LiveCycle Designer で作成された PDF フォーム
これは、次の達成基準に関連する達成方法である:
PDF10 に関するユーザエージェントサポートノートを参照のこと。PDF テクノロジーノートも参照。
この達成方法の目的は、支援技術の利用者がフォームコントロールのラベルを認識し、フォームコントロールの使用方法を理解できるようにすることである。
フォームコントロールを使用すると、利用者は、情報を入力したり選択肢を指定したりして PDF 文書を操作してから、送信して処理することができる。支援技術の利用者は、視力のある利用者と同様に、フォームフィールドを認識して理解し、選択を行い、フォームに入力し、フォームを送信できなければならない。フォームのアクセシビリティを確保するには、各フォームコントロールの目的を示す、理解可能なラベルが不可欠である。
フォームの入力では通常、必要な情報とフォームの入力方法を利用者が理解できるように、ラベルと説明文が提供される。これらのラベルが、対応するフィールドとプログラムで関連付けられていないと、支援技術で正しく関連付けを行うことができず、利用者がフォームの入力方法を理解できないことがある。
インタラクティブなフォームが含まれている文書を Adobe Acrobat Pro を使用して作成することで、プログラムで関連付けられた、フィールドの目的を示すラベルを付けることができ、フォームのアクセシビリティとユーザビリティが確保される。
プログラムで関連付けられたラベルがない場合には、支援技術が使用するヒューリスティック手法によって、テキストラベルが使用される場合がある。フィールド辞書の TU エントリ (ツールヒント) が、プログラムで関連付けられたラベルである (以下の事例 3 と、PDF 1.7 (ISO 32000-1) の表 220 を参照のこと)。そのため、各フィールドにツールヒントを追加し、支援技術が解釈できるラベルを提供する。
次の表は、Adobe LiveCycle によってデフォルトでラベルが配置される場所を規定する、配置ルールを示している。これらのルールでは、テキストの方向が左から右であることが前提になっている。特定のフォームでデフォルトとは異なる配置が必要な場合 (テキストの方向が右から左の言語の PDF に対応する場合など) については、以下の事例 2 のフォームラベルの位置を変更するを参照のこと。一般的に作成者は、特定のフォームの要件を満たすために、ラベルの配置について検討すべきである。
| コントロールタイプ | LiveCycle の配置ルール |
|---|---|
| テキスト入力 (日付/時刻フィールドとパスワードフィールドを含む) | コントロールの左側にラベルを配置する (デフォルト)。不可能な場合、LiveCycle ではコントロールのすぐ上に配置される。 |
| チェックボックス | チェックボックスの右側にラベルを配置する (デフォルト)。 |
| ラジオボタングループ | 個々のラジオボタンの右側にラベルを配置する (デフォルト)。ラジオボタングループにキャプションを表示するには、静的なテキストを作成し、グループの左側または上に配置する (下の「ラジオボタンにラベルを付ける」を参照のこと)。 |
| コンボボックス | ドロップダウンリストの左側にラベルを配置する (デフォルト)。不可能な場合、LiveCycle ではコントロールのすぐ上に配置される。 |
| リストボックス | リストボックスの上にラベルを配置する (デフォルト)。 |
| ボタン | LiveCycle では、ラベルは自動的にボタン上に配置される。手動で位置を設定する必要はない。ボタンの目的がラベルテキストに適切に記述されていることを確認する。 |
この事例は Adobe Acrobat Pro の場合を示している。同様の機能を実行するソフトウェアツールは他にも存在する。他のソフトウェアツールのリストについては、「アクセシビリティがサポートされている PDF オーサリングツール」を参照のこと。
解説に記載されているように、オーサリングツールで追加され PDF に変換されたテキストラベルは、フィールドに視覚的に関連付けられていても、プログラムで関連付けられていないため、ツールヒントを提供する必要がある。
[フォーム]メニューで[フィールドを追加または編集]を選択する
編集するフィールドのコンテキストメニューから[プロパティ]ダイアログボックスを選択する
[プロパティ]ダイアログボックスの[一般]タブで、「ツールヒント」フィールドにフォームフィールドの説明を入力する
すべてのフォームフィールドについて同じ操作を繰り返す
次の画像は、[プロパティ]ダイアログボックスの「ツールヒント」フィールドに説明が入力された状態を示している。
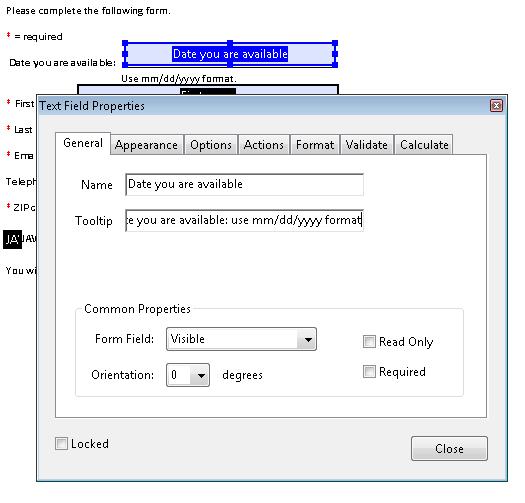
この事例のサンプルとして、フォームツールを使用してラベルを表示させるサンプル (PDF フォーム) がある。
この事例は Adobe LiveCycle Designer の場合を示している。同様の機能を実行するソフトウェアツールは他にも存在する。他のソフトウェアツールのリストについては、「アクセシビリティがサポートされている PDF オーサリングツール」を参照のこと。
LiveCycle Designer には、説明的なテキストやラベルをフォームエレメントに関連付けるためのいくつかのオプションがある。
視力のある利用者またはロービジョンの利用者の場合は、コントロールのすぐ近くにラベルを正しく配置することが重要である。スクリーンリーダーの利用者の場合は、ラベルがフォームコントロールとプログラムで関連付けられていることと、スクリーンリーダーの利用者がすぐにフォームに入力して送信できるだけの十分な情報が提供されていることを確認する必要もある。
この事例のサンプルとして、フォームツールを使用してラベルを提供するサンプル (PDF ファイル) がある。
LiveCycle Designer で、フォームを作成またはインポートする。次に、以下の作業を行う。
ウィンドウ > アクセシビリティを選択するか、Shift + F6 キーを押して、パレットを有効にする
LiveCycle Designer の右側のパネルにパレットが表示される
フォーム内のオブジェクトを選択する。パレットに、オブジェクトのアクセシビリティプロパティが表示される。
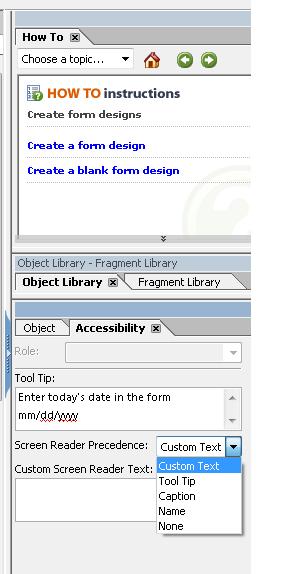
スクリーンリーダーが使用するラベルは、必ずしも視覚的なキャプションと同じである必要はない。フォームエレメントの目的について、より多くの情報を提供する必要がある場合もある。
特定のオブジェクトについてスクリーンリーダーが読み上げるテキストを指定するには、アクセシビリティパレットのスクリーンリーダーの優先順位ドロップダウンリストを使用する。テキストは、リストで示される順序(カスタムテキスト、ツールチップ、キャプション、名前)で読み上げられる。
フォームの複雑さと難しさに応じて、フォームの要件に最も適したオプションを判断する必要がある。
デフォルトでは、スクリーンリーダーは画像で示されている順序でオブジェクトのテキストを検索する。コントロールの説明的なテキストが見つかると、検索は終了する。
次の画像は、スクリーンリーダーのユーザーにとってわかりにくい視覚的なキャプションを持つテキストフィールドの例を示している。一つのフィールドのキャプションは「日付」になっているが、スクリーンリーダーのユーザーは、(スクリーンテキストに示されているような)推奨される日付形式を知る必要がある。このため、このテキストはツールチップで提供される。ツールチップは視覚的なキャプションより優先度が高いため、スクリーンリーダーはツールチップを使用する。

スクリーンリーダーのユーザーがラジオボタンにタブ移動したとき、スクリーンリーダーは次の二つの項目を読み上げる必要がある。
ボタンのグループの目的に関する一般的な説明
それぞれのラジオボタンの目的に関する意味のある説明
ラジオボタンをアクセシブルにするには:
[階層]パレットで、ラジオボタングループを選択する
[アクセシビリティ]パレットを選択し、「カスタムのスクリーンリーダーテキスト」ボックスに、グループに対する読み上げテキストを入力する。例えば、「支払方法を選択してください」と入力する
[階層]パレットで、グループの最初のラジオボタンを選択する
[オブジェクト]パレットで、[フィールド]タブを選択する。「項目」領域で項目を選択し、選択したラジオボタンに対する意味のある値を入力する。例えば、「現金」と入力する
グループ内のラジオボタンごとに、手順 3 と 4 を繰り返す
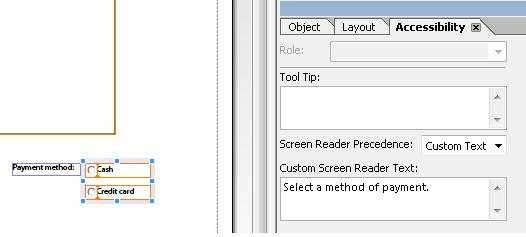
ユーザーは、キャプション(ラベル)がコントロールのすぐ近くの特定の場所にあることを想定しているので、これらの配置は重要である。画面拡大表示機能のユーザーの場合、コントロールとラベルを同時に表示できない可能性があるため、この点は特に重要となる。
オブジェクトを作成すると、Adobe LiveCycle Designer はコントロールタイプで指定されたとおりにラベルの位置を自動的に設定する(上の「解説」の表を参照のこと)。例えばテキストフィールドでは、コントロールの左側にラベルを配置する。
ラベルテキストの配置を変更する場合(テキストの方向が右から左の言語に対応するためなど)には、次の操作を行う。
オブジェクトにフォーカスを移動して、オブジェクトを選択する
[レイアウト]パレットの「キャプション」で、「位置」ドロップダウンリストからオブジェクトの位置を選択する
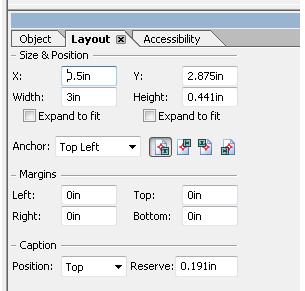
この操作の結果、位置が変更されたラベルを以下に示す。日付テキストフィールドのラベルが、フィールドの左側からフィールドの上に移動している。
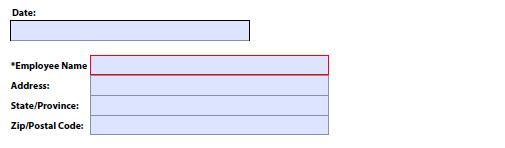
次のコードフラグメントは、TU エントリを使用してフォームフィールドにツールヒント (またはプログラムで関連付けられたテキストラベル) を追加する方法を示している。これは通常、オーサリングツールを使用して行う。
<< /AP -dict-
/DA /Helv 0 Tf 0 g
/DR -dict-
/F 0x4
/FT Tx % テキストフィールドの Tx に設定された FT キー
/P -dict-
/Rect -array-
/StructParent 0x1
/Subtype Widget
/T Date you are available % 日付の部分的なフィールド名
/TU Date you are available: use MM/DD/YYYY format % 簡単な説明として機能する TU ツールヒントの値
/Type Annot
/V Pat Jones
>>
...
<Start Stream>
BT
/P <</MCID 0 >>BDC
/CS0 cs 0 scn
/TT0 1 Tf
-0.001 Tc 0.003 Tw 11.04 0 0 11.04 72 709.56 Tm
[(P)-6(le)-3(as)10(e)-3( )11(P)-6(rin)2(t)-3( Y)8(o)-7(u)2(r N)4(a)11(m)-6(e)]TJ
0 Tc 0 Tw 9.533 0 Td
( )Tj
-0.004 Tc 0.004 Tw 0.217 0 Td
[(\()-5(R)-4(e)5(q)-1(u)-1(i)-3(r)-3(e)-6(d)-1(\))]TJ
EMC
/P <</MCID 1 >>BDC
0 Tc 0 Tw 4.283 0 Td
[( )-2( )]TJ
EMC
/ArtifactSpan <</MCID 2 >>BDC
0.002 Tc -0.002 Tw 0.456 0 Td
[(__)11(___)11(___)11(___)11(___)11(_)11(____)11(___)11(___)11(__)]TJ
0 Tc 0 Tw 13.391 0 Td
( )Tj
EMC
ET
<End Stream>
この参考リソースは、あくまでも情報提供のみが目的であり、推薦などを意味するものではない。
各フォームコントロールについて、コントロールに関連付けられた正しい位置にラベルが配置されている。
各フォームコントロールについて、次のいずれかの方法で、名前がコントロールにプログラムで関連付けられていることを確認する:
コントロールに関連付けられている名前を表示できるツールを使用して PDF 文書を開き、名前がコントロールに正しく関連付けられていることを確認する。
アクセシビリティ API を通じて文書を表示するツールを使用して、名前がコントロールに正しく関連付けられていることを確認する。
1. 及び 2. の結果が真である。
この達成方法が「十分な達成方法」の一つである場合、この手順や期待される結果を満たしていなければ、それはこの達成方法が正しく用いられていないことを意味するが、必ずしも達成基準を満たしていないことにはならない。場合によっては、別の達成方法によってその達成基準が満たされていることもありうる。
リンクを含む PDF 文書
これは、次の達成基準に関連する達成方法である:
注記: この達成方法は、達成基準 2.4.4 を満たす他の達成方法と組み合わせなければならない。詳細については、 達成基準 2.4.4 を理解するを参照すること。
PDF11 に関するユーザエージェントサポートノートを参照のこと。PDF テクノロジーノートも参照。
この達成方法の目的は、キーボードおよび支援技術の利用者が認識できるように PDF 文書内のリンクテキストをマークアップする方法を示すことである。つまり、リンクが別の形式で表示されたときに認識可能であるように、リンク情報をプログラム的に利用可能にする。これは通常、PDF のオーサリングツールを使用して行う。
PDF 文書内のリンクは、そのサブツリー内のリンクタグおよびオブジェクトで表わされ、リンクオブジェクト参照 (リンク注釈) と 一つまたは複数のテキストオブジェクトで構成される。リンクタグ内のテキストオブジェクトまたはオブジェクトは、リンクの名前を提供するために支援技術で使用される。
WCAG 達成基準に適合するリンクを提供する最も容易な方法は、PDF に変換する前の、文書をオーサリングする段階でリンクを作成することである。
ただし、元のオーサリングツールを使用してリンクを作成することができない場合もある。そのような場合は、Adobe Acrobat Pro を使用してリンクを作成することができる。ただし、Adobe Acrobat Pro のリンクダイアログボックスを使用して作成したツールヒントは、スクリーンリーダーからアクセスできないため、そのリンクテキストまたはリンクの文脈で目的を明確にすること。
いかなる場合でも、次の一般的なテクニックで説明されているように、リンクの目的を明確にする必要がある。
この事例は Microsoft Word の場合を示している。同様の機能を実行するソフトウェアツールは他にも存在する。他のソフトウェアツールのリストについては、「アクセシビリティがサポートされている PDF オーサリングツール」を参照のこと。
Microsoft Word でハイパーリンクを作成するには、まずリンク先の項目 (Web ページなど) を特定する。次に、以下の作業を行う。
次のいずれかの作業を行う
リボン上にある「挿入」を選択し、リンクツールの「ハイパーリンク」を選択する/p>
Ctrl + K キーボードショートカットを使用する
ハイパーリンクの挿入ダイアログボックスで、リンク先とリンクテキストを追加する
タグ付き PDF としてファイルを保存する (「PDF テクノロジーノート」を参照のこと)
この事例は OpenOffice.org Writer の場合を示している。同様の機能を実行するソフトウェアツールは他にも存在する。他のソフトウェアツールのリストについては、「アクセシビリティがサポートされている PDF オーサリングツール」を参照のこと。
[挿入]メニューの[ハイパーリンク]を選択する
[ハイパーリンク]ダイアログボックスで、「ハイパーリンクの種類」の「ターゲット」フィールドにリンク先の URI を挿入する
「詳細設定」の「テキスト」フィールドにリンクテキストを挿入する (このダイアログボックスを表示する前に、文書のテキストからリンクテキストを選択することもできる。選択したテキストが「テキスト」フィールドに挿入される)
タグ付き PDF としてファイルを保存する (「PDF テクノロジーノート」を参照のこと)
この事例は Adobe Acrobat Pro の場合を示している。同様の機能を実行するソフトウェアツールは他にも存在する。他のソフトウェアツールのリストについては、「アクセシビリティがサポートされている PDF オーサリングツール」を参照のこと。
リンクテキストにするテキストを選択する
コンテキストメニューから[リンクの作成]を選択する
![スクリーンショット: ハイパーリンクを作成するためにテキストが選択されている PDF 文書。コンテキストメニューで[リンクの作成]が選択されている。](https://www.w3.org/WAI/WCAG20/Techniques/working-examples/PDF11/capelink1.jpg)
3. リンクの作成ダイアログボックスの指示に従い、以下に示されているように、リンクの外観を指定する
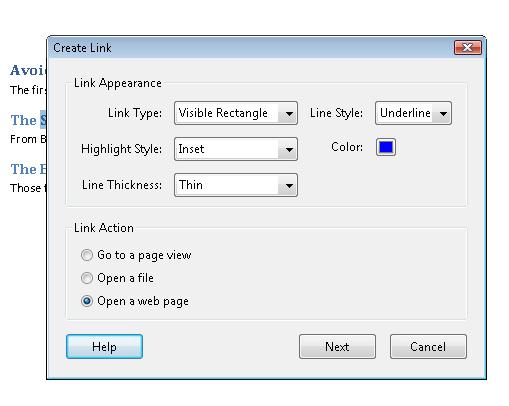
「次へ」を選択し、URI を指定する。次の画像は、結果として表示されるハイパーリンクとツールヒントを示している。
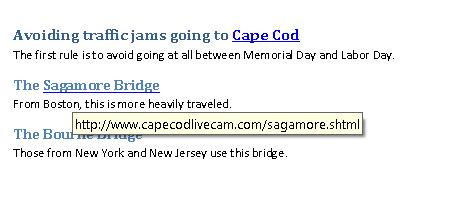
この事例のサンプルとして、PDF でハイパーリンクを作成したサンプル (PDF ファイル) がある。
PDF 文書内のリンク注釈は、コンテンツストリームの特定のオブジェクトではなくページの幾何学的領域に関連付けられる。このため、リンク注釈は単独では、視覚障害のある利用者、またはハイパーテキストリンクを起動するためにどのコンテンツをアクティブ化できるのかを判断する必要のあるアプリケーションにとって有用ではない。
タグ付き PDF の /Link エレメントは、PDF の論理構造を使用してコンテンツ項目とリンク注釈の間の関連付けを確立し、HTML ハイパーテキストリンクに相当する機能を提供する。
HTML の場合、次の事例はハイパーテキストリンクを含むテキストを生成する。
Here is some text <a href="http://www.w3.org/WAI/"> with a link </a> inside.
PDF の場合、最初にページが表現され、オブジェクトアクションが発生する領域にリンク注釈が配置される必要がある。
次のコードフラグメントは、アンダーラインの付いた青色で表示されるリンクテキストを使用する、上述の HTML に相当する PDF を示している。次に続く 2 番目のコードフラグメントは、関連付けられた論理構造階層を示している。これは通常、オーサリングツールを使用して行う。
/P <</MCID 0>> % マークされたコンテンツ順序 0 (段落)
BDC % マークされたコンテンツ順序の始まり
BT % テキストオブジェクトの始まり
/F1 11.04 Tf % テキストのフォントおよびサイズの設定
1 0 0 1 72.024 709.54 Tm % テキストマトリクスの設定
0 g % ストローク以外の色を黒に設定
0 G % ストロークの色を黒に設定
[(H)3(ere )-4(is s)10(o)5(m)-4(e)9( t)-3(e)9(xt)-3( )] TJ % リンク " Here is some text" の前にテキストを表示
ET % テキストオブジェクトの終わり
EMC % マークされたコンテンツ順序の終わり
/Span <</MCID 1>> % マークされたコンテンツ順序 1 (下線付きのリンクテキスト)
BDC % マークされたコンテンツ順序の始まり
BT % テキストオブジェクトの始まり
1 0 0 1 152.42 709.54 Tm % テキストマトリクスの設定
0 0 1 rg % ストローク以外の色を青に設定
0 0 1 RG % ストロークの色を青に設定
[(with a )-2(li)3(n)14(k)] TJ % リンクテキスト " with a link" の表示
ET % テキストのオブジェクトの終わり
0 0 1 rg % ストロークの色を青に設定
152.42 707.62 45.984 0.72 re % 長方形のオペレータ - リンクの対象領域
f* % 偶数奇数ルールを使用してパスを塗りつぶす
EMC % マークされたコンテンツ順序の終わり
/P <</MCID 2>> % マークされたコンテンツ順序 2 (段落)
BDC % マークされたコンテンツ順序の始まり
BT % テキストオブジェクトの始まり
1 0 0 1 198.41 709.54 Tm % テキストマトリクスの設定
0 g % ストローク以外の色を黒に設定
0 G % ストロークの色を黒に設定
[( )] TJ % テキストストリングを空にして空白を表示
ET % テキストオブジェクトの終わり
BT % テキストオブジェクトの始まり
1 0 0 1 200.93 709.54 Tm % テキストマトリクスの設定
[(in)5(sid)5(e.)] TJ % リンクの後にテキスト "inside." を表示
ET % テキストの終わり
BT % テキストオブジェクトの始まり
1 0 0 1 229.97 709.54 Tm % テキストマトリクスの設定
[( )] TJ % テキストストリングを空にして空白を表示
ET % テキストオブジェクトの終わり
EMC % マークされたコンテンツ順序の終わり次のコードフラグメントは、コンテンツ項目とリンク注釈の間の関連付けを確立する論理構造からの抜粋である。
11 0 obj % オブジェクト ID 11、生成 0、obj キーワード
<</K[1 % 構造ツリールートの直接の子
<<
/Obj 26 0 R % 26 への参照
/Type/OBJR % このオブジェクトは間接的なオブジェクト参照を表す
>>]
/P 12 0 R
/Pg 17 0 R
/S/Link
>>
endobj
26 0 obj % オブジェクト 11 内の OBJR によって参照されるオブジェクト ID 26
<</A 31 0 R
/BS
<</S/S
/Type/Border
/W 0
>>
/Border[0 0 0] % 色なし境界線
/H/I
/Rect[150.128 694.558 200.551 720.0] % リンク注釈がアクティブな対象領域を定義する境界
/StructParent 1
/Type/Annot % 構造エレメントは注釈
/Subtype/Link
>> % リンク注釈
endobj
31 0 obj % オブジェクト 31、生成 0、obj
<</S/URI % オブジェクトタイプは URI アクション
/URI(http://www.w3.org/WAI) % 解決する URI
>>
endobjこの参考リソースは、あくまでも情報提供のみが目的であり、推薦などを意味するものではない。
Section 14.8.4.4.2 (Link Elements) in PDF 1.7 (ISO 32000-1)
各ハイパーリンクについて、リンクが正しくタグ付けされており、リンクテキストが適切に表示されることを確認する。
PDF 文書をスクリーンリーダーで読み上げると、リンクが正しく読み上げられ、リンクの目的 (例えば、リンク先) が説明されている。
タグツリーを視覚的にスキャンすると、リンクが正しくタグ付けされ、(スクリーン拡大鏡の利用者と、認知障害があるが視力のある利用者向けに) リンクテキストが表示される。
/Link エントリ値を表示できるツールを使用して PDF 文書を開き、ハイパーリンクとリンクテキストを表示する。
アクセシビリティ API を通じて文書を表示するツールを使用し、リンクに正しいリンクテキストがあることを確認する。
各リンクにタブ移動し、Enter を押すことによりそのリンク先にアクセスできる。
1. 又は 2. 又は 3. 又は 4. の結果が真である。
5. が真である。
この達成方法が「十分な達成方法」の一つである場合、この手順や期待される結果を満たしていなければ、それはこの達成方法が正しく用いられていないことを意味するが、必ずしも達成基準を満たしていないことにはならない。場合によっては、別の達成方法によってその達成基準が満たされていることもありうる。
インタラクティブなフォームフィールドが含まれているタグ付き PDF 文書
これは、次の達成基準に関連する達成方法である:
PDF12 に関するユーザエージェントサポートノートを参照のこと。PDF テクノロジーノートも参照。
この達成方法の目的は、支援技術で PDF コンテンツ内のフォームコントロールに関する情報を収集し、そのフォームコントロールと対話することである。
PDF フォームコントロールの種類は、テキスト入力フィールド、チェックボックス、ラジオボタン、コンボボックス、リストボックスおよびボタンである。
名前、役割、状態および値情報をすべてのフォームコンポーネントに提供することにより、障害のある人が使用するスクリーンリーダー、画面拡大ソフトウェア、音声認識ソフトウェアなどの支援技術との互換を可能にする。
PDF 仕様は、以下の表に示されているように、「PDF 1.7 (ISO 32000-1)」の節 12.7.4 (Field Types) でフォームコントロールに対して名前、役割および値が設定される方法を定義する。コメント列では、対応する情報を Adobe Acrobat Pro で表示する方法について説明する。
| インタラクティブなフォーム辞書エントリ | 定義する項目 | コメント |
|---|---|---|
| FT | 役割 (role) | フィールドの種類を共有し、フィールドフラグを使用して適切な役割を設定するコントロール。Adobe Acrobat では、フォームコントロールの役割は自動的に設定される。 |
| TU | 名前 (name) | Adobe Acrobat では、TU エントリ値は、フォームコントロールのプロパティダイアログボックスのツールヒントフィールドを通じて提供される。このエントリは、Acrobat のフォームコントロールのプロパティダイアログボックスで名前として定義される T エントリと混同しないこと。このプロパティダイアログボックスの「名前」フィールドは、支援技術により読み取られる際にコントロールの名前を提供するためには使用されない。 |
| CA | 名前 (name) (プッシュボタンのみ) | Adobe Acrobat では、CA エントリ値は、フォームコントロールのプロパティダイアログボックスのラベルフィールドを通じて提供される。 |
| V | 値 | 値エントリは、値を必要とするコントロールと対話する利用者により設定される。 |
| DV | デフォルト値 | Adobe Acrobat では、DV エントリ値はフォームコントロールのプロパティダイアログボックスで設定できる。 |
以下の表では、Adobe Acrobat Pro を使用して作成される PDF フォームコントロールに対して役割、名前、値および状態がどのように定義されるのかを説明する。Adobe LiveCycle Designer には、これらと同様のコントロールと、いくつかの追加のコントロールが用意されている。(後述の事例 2 を参照のこと)。
| PDF フォームエレメント | 役割 (FT エントリ) | 名前 (name) (TU エントリ) | 値 (V エントリ) | 設定可能な状態 |
|---|---|---|---|---|
| テキストフィールド | テキスト /Tx
| ツールチップ | デフォルト値 (フィールド辞書の DV エントリ) はプロパティダイアログボックスで設定できる。値は利用者により入力される。 | Read Only, Required, Multiline, Password |
| チェックボックス | チェックボックス /Btn
| ツールチップ | V エントリは、Checked 状態に応じて「Yes」または「No」に設定される。 | Read Only, Required, Checked |
| ラジオボタン | ラジオボタン /Btn (フィールドフラグを「Radio」に設定する) | ツールチップ | V エントリは、Checked 状態に応じて「Yes」または「No」に設定される。 | Read Only, Required, Checked |
| コンボボックス | コンボボックス /Ch (フィールドフラグを「Combo」に設定する) | ツールチップ | デフォルト値 (/DV) はプロパティダイアログボックスで設定できる。値は利用者の選択によって決定される。 | Read Only, Required |
| リストボックス | ドロップダウンリスト /Ch | ツールチップ | デフォルト値 (/DV) はプロパティダイアログボックスで設定できる。値は利用者の選択によって決定される。 | Read Only, Required |
| ボタン | プッシュボタン /Btn (フィールドフラグを「Pushbutton」に設定する) | ラベル (TU エントリではなく CA エントリ) | プッシュボタンは値を持たず、必要としない。 | Read Only, Required |
| 署名フィールド | テキスト /Sig
| ツールチップ | デフォルト値 (フィールド辞書の DV エントリ) はプロパティダイアログボックスで設定できる。値は利用者により入力される。 | Read Only, Required |
この事例は Adobe Acrobat Pro の場合を示している。同様の機能を実行するソフトウェアツールは他にも存在する。他のソフトウェアツールのリストについては、「アクセシビリティがサポートされている PDF オーサリングツール」を参照のこと。
この事例では、説明のためにチェックボックスを使用する。手順はその他のフォームコントロールと同様である。フォーム編集モードで、次の操作を行う。
作成または変更するフォームフィールドのコンテキストメニューにアクセスする
フォームフィールドの[プロパティ]ダイアログボックスを選択する
「ツールヒント」フィールドに値を追加して名前を指定する。これは、コントロールの名前としてアクセシビリティ API により使用され、通常、コントロールの視覚的なラベルとして使用されるテキストと一致するように設定する必要がある
[オプション]タブを選択する
必要に応じて、デフォルト値とデフォルトの状態を指定する
以下の画像は、[一般]タブが表示されている、チェックボックスのプロパティダイアログボックスを示している (ダイアログボックス内の「名前」フィールドはアクセシビリティでは必要ない)。
![スクリーンショット: チェックボックスの「名前」フィールドと「ツールヒント」フィールドが表示されている、[チェックボックスのプロパティ]ダイアログボックスの[一般]タブ](https://www.w3.org/WAI/WCAG20/Techniques/working-examples/PDF12/nrv1.jpg)
以下の画像は、[オプション]タブが表示されている、[チェックボックスのプロパティ]ダイアログボックスを示している
![スクリーンショット: チェックボックスの値フィールドと状態フィールドが表示されている、[チェックボックスのプロパティ]ダイアログボックスの[オプション]タブ](https://www.w3.org/WAI/WCAG20/Techniques/working-examples/PDF12/nrv2.jpg)
この事例のサンプルとして、Acrobat Pro を使用して名前 (name)、役割 (role)、値 (value) を指定したサンプル (PDF ファイル) がある。
この事例は Adobe LiveCycle Designer の場合を示している。同様の機能を実行するソフトウェアツールは他にも存在する。他のソフトウェアツールのリストについては、「アクセシビリティがサポートされている PDF オーサリングツール」を参照のこと。
Adobe LiveCycle Designer では、オブジェクトライブラリを使用してフォームオブジェクトを作成し、オブジェクトパレットを使用してオブジェクトの名前、役割、状態または値を指定する。
次の画像は、[オブジェクト]パレットを示している。

以下の三つの画像は、オブジェクトパレットの各タブを示している。一つ目の画像では、フィールドの種類 (役割) を指定するための「フィールド」タブが開かれている。
![スクリーンショット: LiveCycle Designer オブジェクトパレットの[フィールド]タブ](https://www.w3.org/WAI/WCAG20/Techniques/working-examples/PDF12/lc-objpal-t.jpg)
次の画像は、フィールドに適用できるオプションのある[値]タブを示している。
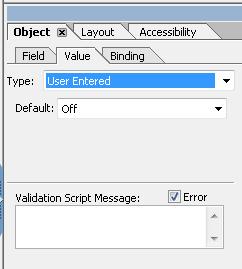
三つ目の画像は、フィールドの名前を指定する[連結]タブを示している。
![LiveCycle Designer オブジェクトパレットの[連結]タブ](https://www.w3.org/WAI/WCAG20/Techniques/working-examples/PDF12/lc-objpal-b.jpg)
この事例のサンプルとして、LiveCycle Designer を使用して名前 (name)、役割 (role)、値 (value) を指定したサンプル (PDF ファイル) がある。
次のコードフラグメントは、事例 1 および 2 に示すような単純なチェックボックスフィールドで一般的に使用されるコードを示している。このコードは通常、オーサリングツールにより実行される。
1 0 obj
<< /FT /Btn % 役割
/TU Retiree % 名前
/V /Yes % 値
/AS /Yes
/AP << /N << /Yes 2 0 R /Off 3 0 R>>
>>
endobjこの参考リソースは、あくまでも情報提供のみが目的であり、推薦などを意味するものではない。
Section 12.7.4 (Field Types) of PDF 1.7 (ISO 32000-1)
フォームコントロールについて、名前 (name)、役割 (role)、値 (value) /状態が次のいずれかによって指定されていることを確認する。
スクリーンリーダーを使用してフォームコントロールに移動し、そのフォームコントロールをアクティブ化できる、またはその値を変更できる。名前 (name) (ツールヒント) と役割 (roke) が読み上げられる。
フォームフィールド情報を表示できるツールを使用して PDF 文書を開くと、フォームコントロールに正しい名前 (name)、役割 (role)、値 (value) および状態 (該当する場合) の情報がある。
アクセシビリティ API を通じて文書を表示するツールを使用して、フォームコントロールに正しい名前 (name)、役割 (role)、値 (value) および状態 (該当する場合) の情報があることを確認する。
1. の結果が真である。
この達成方法が「十分な達成方法」の一つである場合、この手順や期待される結果を満たしていなければ、それはこの達成方法が正しく用いられていないことを意味するが、必ずしも達成基準を満たしていないことにはならない。場合によっては、別の達成方法によってその達成基準が満たされていることもありうる。
リンクを含むタグ付きPDF文書
これは、次の達成基準に関連する達成方法である:
注記: この達成方法は、達成基準 2.4.4 を満たす他の達成方法と組み合わせなければならない。詳細については、 達成基準 2.4.4 を理解するを参照すること。
PDF13 に関するユーザエージェントサポートノートを参照のこと。PDF テクノロジーノートも参照。
この達成方法の目的は、タグのプロパティリストにある /Alt エントリを通じて、代替リンクテキストを提供することである。これは通常必要ないものであるが、特にスクリーンリーダーの利用者用に視覚的リンクテキスト以外の追加情報が必要になる場合がある。スクリーンリーダーは視覚的リンクテキストを読み上げることができるが、PDF 文書内のリンクのスクリーンテキストを意味のある代替テキストに置き換えることで、リンクをよりアクセシブルなものにすることができる。
PDF 文書内のリンクは、そのサブツリー内のリンクタグおよびオブジェクトで表わされ、リンクオブジェクト参照 (リンク注釈) と一つまたは複数のテキストオブジェクトで構成される。リンクタグ内のテキストオブジェクトまたはオブジェクトは、リンクの名前を提供するために支援技術で使用される。
コンテンツ制作者は、リンクタグに対して /Alt エントリを提供することにより、デフォルトリンクテキストを置き換えることができる。リンクタグに /Alt エントリがある場合、スクリーンリーダーはリンクタグ内の視覚的テキストオブジェクトの値を無視し、リンクテキストに /Alt エントリ値を使用する。
WCAG 2.0 達成基準に適合する、文脈に依存しないリンクテキストを提供する最も容易な方法は、PDF に変換する前の、文書をオーサリングする段階でリンクを作成することである。元のオーサリングツールを使用してリンクを作成することができない場合もある。Adobe Acrobat Pro を使用して PDF 文書を編集する場合、アクセシブルなリンクを作成する最善の方法は、「リンクの作成」コマンドを使用することである。
コンテンツ制作者は、リンクの前後にあるスクリーンテキストの文脈において代替テキストが意味をなしていることを確認する必要がある。
この事例は Adobe Acrobat Pro の場合を示している。同様の機能を実行するソフトウェアツールは他にも存在する。 他のソフトウェアツールのリストについては、「アクセシビリティがサポートされている PDF オーサリングツール」を参照のこと。
以下の画像は、Oracle Open Office から PDF に変換される文書を示している。視覚的リンクテキストは、リンク先の URL であることに注意すること。スクリーンリーダーはリンクテキストとして URI 全体を読み上げる。
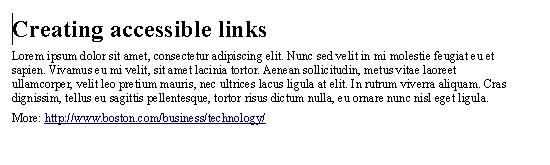
支援技術向けに、よりアクセシブルなリンクテキストを作成するには、以下の操作を行う。
[表示]メニューから、ナビゲーションパネル > タグを選択して[タグ]パネルを開く
タグツリー内で Link タグを見つけ、そのリンクのコンテキストメニューにアクセスして、[プロパティ]を選択する。
[TouchUp のプロパティ]ダイアログボックスの[タグ]タブにある「代替テキスト」フィールドに、代替テキストを入力する。スクリーンリーダーは、URI 全体ではなくこのテキストを読み上げる
次の画像は、[タグ]パネル内での Link タグの構造を示している

最後の画像は、Link タグの[TouchUp のプロパティ]ダイアログボックス内で指定されている代替テキストを示している。スクリーンリーダーはリンクテキストとして代替テキストを読み上げる。
![スクリーンショット:[TouchUp のプロパティ]ダイアログボックスで指定された新しい代替テキスト 'Boston Globe technology page'](https://www.w3.org/WAI/WCAG20/Techniques/working-examples/PDF13/link-alt3.jpg)
この事例のサンプルとして、代替リンクテキストを追加したサンプル (OpenDocument テキスト ファイル) と 代替リンクテキストを追加したサンプル (PDF ファイル)がある。
次のコードフラグメントは、リンクの代替テキストで一般的に使用されるコードを示している。これは通常、オーサリングツールを使用して行う。
32 0 obj
<<
/S/URI % アクションタイプ (必須)、URI アクションの URI である必要がある
/URI(http://www.boston.com/business/technology/) % URI (必須)、解決する URI
>>
endobj以下は、前述のリンク内の URL に対して代替テキストを指定する方法を示している。
11 0 obj
<<
/Alt(Boston Globe technology page) % 代替テキストエントリ
/K [ 1
<<
/Obj 27 0 R
/Type /OBJR % リンクへのオブジェクト参照
>>
]
/P 12 0 R
/Pg 18 0 R
/S
/Link
>>
endobjこの参考リソースは、あくまでも情報提供のみが目的であり、推薦などを意味するものではない。
Section 14.9.4 (Replacement Text) in PDF 1.7 (ISO 32000-1)
ハイパーリンクについて、代替リンクテキストが次のいずれかの方法で適切にコード化されていることを確認する。
PDF 文書をスクリーンリーダーで読み上げると、代替テキストが正しく読み上げられる。
/Alt エントリを表示できるツールを使用して PDF 文書を開き、ハイパーリンクと代替リンクテキストを表示する。
アクセシビリティ API を通じて文書を表示するツールを使用し、代替リンクテキストがリンクに関するテキストであることを確認する。
1. の結果が真である。
この達成方法が「十分な達成方法」の一つである場合、この手順や期待される結果を満たしていなければ、それはこの達成方法が正しく用いられていないことを意味するが、必ずしも達成基準を満たしていないことにはならない。場合によっては、別の達成方法によってその達成基準が満たされていることもありうる。
タグ付き PDF 文書
これは、次の達成基準に関連する達成方法である:
PDF14 に関するユーザエージェントサポートノートを参照のこと。PDF テクノロジーノートも参照。
この達成方法の目的は、ページネーションアーティファクトを通じて、連続するヘッダーとフッターを提供することにより、利用者が文書内の現在位置を確認できるよう支援することである。これは通常、PDF のオーサリングツールを使用して行う。
連続するヘッダーとフッターは、一貫性のある予測可能な方法で繰り返される情報を提供することにより、コンテンツの利用と理解を容易にするために役立つ。ヘッダーとフッターのコンテンツは、文書の範囲と内容、対象読者および設計上の決定によって大きく異なる。ヘッダーとフッターで使用される現在位置情報の事例のいくつかを以下の一覧に示す。情報がヘッダーに現れるのかフッターに現れるのかは、設計上の決定である場合が多い。ページ番号は、多くの場合フッターにあるが、ヘッダーにあってもかまわない。
文書のタイトル
文書内の現在の章および節
「ページ 3-4」または「ページ 9/15」のような現在位置情報のあるページ番号
作成者および日付情報
一貫性は、認知障害のある利用者、スクリーンリーダーの利用者、ロービジョン拡大鏡の利用者および知的障害のある利用者がコンテンツを理解しやすくするために役立つ。
ページヘッダーとフッターを提供する最も容易な方法は、文書のオーサリングツール内で行う方法である。オーサリングツールは通常、ヘッダーおよびフッターテキストと情報 (ページ番号など) を作成するための機能を提供する。ただし、文書を PDF に変換した後でページヘッダーおよびフッターを追加または変更する必要がある場合、Adobe Acrobat Pro のヘッダーとフッターのツールのようなオーサリングまたは修正ツールを使用することができる。いかなる場合でも、ツールは一貫性のある予測可能なレイアウト、形式およびテキストでページヘッダーおよびフッターを生成する。
この事例は Microsoft Word の場合を示している。同様の機能を実行するソフトウェアツールは他にも存在する。 他のソフトウェアツールのリストについては、「アクセシビリティがサポートされている PDF オーサリングツール」を参照のこと。
Microsoft Word で、以下の画像に示されているように、ヘッダー、フッター、ページ番号情報およびレイアウトを指定できる挿入リボンを使用する。
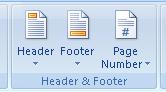
次の画像に示されているように、これらのツールを使用してヘッダーとフッターを指定することができる。
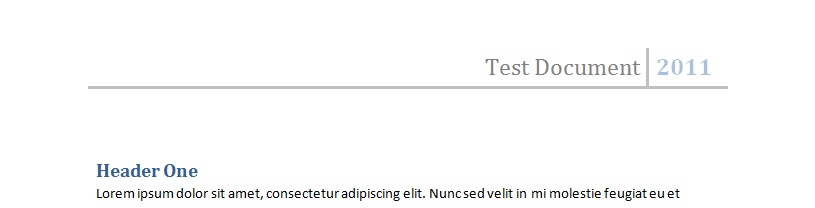

PDF への変換時に、ページヘッダーおよびフッターが文書内に表示される。
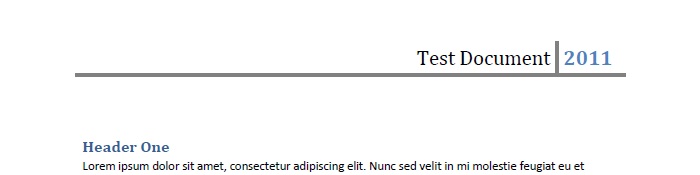

この事例のサンプルとして、Word を使用して連続するヘッダーを追加したサンプル (Word ファイル) と Word を使用して連続するヘッダーを追加したサンプル (PDF ファイル)がある。
この事例は OpenOffice.org Writer の場合を示している。同様の機能を実行するソフトウェアツールは他にも存在する。 他のソフトウェアツールのリストについては、「アクセシビリティがサポートされている PDF オーサリングツール」を参照のこと。
OpenOffice.org Writer で、以下の画像に示されているように、ヘッダーおよびフッター情報とレイアウトを指定できる挿入 > ヘッダーツールと挿入 > フッターツールを使用する。
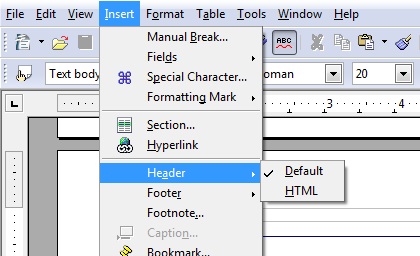
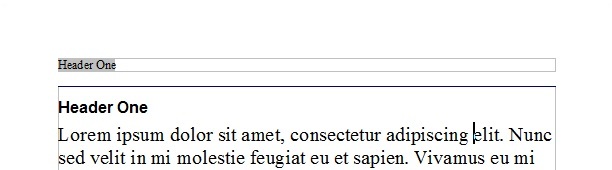

PDF への変換時に、ページヘッダーおよびページフッターは、事例 1 で変換された Word 文書で設定したように文書内に表示される。
この事例のサンプルとして、OpenOffice Writer を使用して連続するヘッダーを追加したサンプル (OpenOffice ファイル) と OpenOffice Writer を使用して連続するヘッダーを追加したサンプル (PDF ファイル)がある。
この事例は Adobe Acrobat Pro の場合を示している。同様の機能を実行するソフトウェアツールは他にも存在する。 他のソフトウェアツールのリストについては、「アクセシビリティがサポートされている PDF オーサリングツール」を参照のこと。
Adobe Acrobat Pro で、ヘッダーとフッターを追加したり変更したりできる。
文書 > ヘッダーとフッター > 追加を選択する
ヘッダーとフッターの追加ツールで、文書内のヘッダーとフッターのテキストと形式を指定する
「プレビュー」を使用して、文書のテキスト、フォントおよびレイアウトが望み通りになっていることを確認する
次の画像は、Acrobat Pro のヘッダーとフッターの追加ツールを示している。
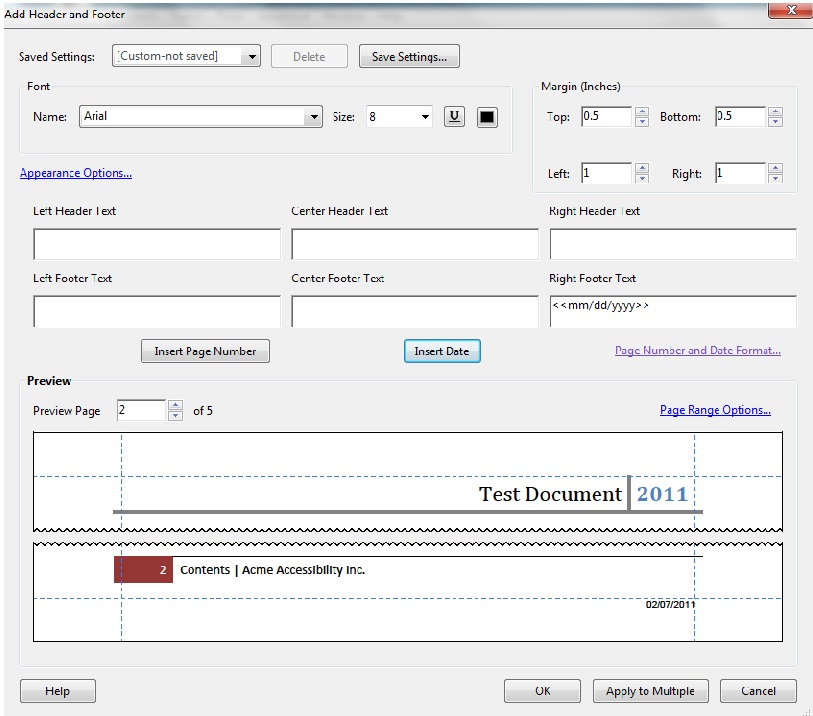
PDF 仕様を使用すると、PDF 1.7 (ISO 32000-1)の節 14.8.2.2 "Real Content and Artifacts" で定義されているように、連続するヘッダーとフッターを「ページネーションアーティファクト」としてマークできるようになる。
アーティファクトは、/Artifact タグと共に、マークされたコンテンツ順序に含められることで実際のコンテンツと明示的に区別される。
/Artifact
BMC
...
EMCまたは
/Artifact propertyList
BDC
...
EMC前者は一般的なアーティファクトを特定するために使用され、後者はプロパティリストが関連付けられているアーティファクトで使用される。注記: テキストのリフローを可能にするために、アーティファクトは可能な限りプロパティリストを関連付けて定義すべきである。境界ボックスが指定されていないアーティファクトは、リフロー中に削除される可能性がある。
アーティファクトのプロパティリストのエントリには、Type、BBox、Attached、Subtype などがある。
この参考リソースは、あくまでも情報提供のみが目的であり、推薦などを意味するものではない。
Section 14.8.2.2 (Real Content and Artifacts) in PDF 1.7 (ISO 32000-1)
連続するヘッダーおよびフッターが提供されていて、利用者が文書内での現在位置を確認するために役立つ情報 (ページ番号または章番号など) が含まれている。
連続しているヘッダーまたはフッターでセクションヘッダーが使用されている場合、セクションヘッダーと連続しているヘッダーまたはフッターに一貫性がある。
1. 及び 2. の結果が真である。
この達成方法が「十分な達成方法」の一つである場合、この手順や期待される結果を満たしていなければ、それはこの達成方法が正しく用いられていないことを意味するが、必ずしも達成基準を満たしていないことにはならない。場合によっては、別の達成方法によってその達成基準が満たされていることもありうる。
フォームが含まれているタグ付き PDF 文書
これは、次の達成基準に関連する達成方法である:
PDF15 に関するユーザエージェントサポートノートを参照のこと。PDF テクノロジーノートも参照。
この達成方法の目的は、PDF フォームの送信フォームアクションを使用して、利用者が明示的に文脈の変更を要求できるメカニズムを提供することがある。送信ボタンの使用目的は、フォームに入力されたデータを送信する HTTP 要求を生成することなので、送信ボタンは文脈を変更するための適切なコントロールである。PDF 文書の送信ボタンは通常、PDF のオーサリングツールを使用して実装される。
事例 1 および 2 は、特定のオーサリングツールを使用して送信ボタンを追加する方法を示している。同様の機能を実行する PDF ツールは他にも存在する。「アクセシビリティがサポートされている PDF オーサリングツール」により提供される機能を参照のこと。
この事例は Adobe Acrobat Pro の場合を示している。同様の機能を実行するソフトウェアツールは他にも存在する。 他のソフトウェアツールのリストについては、「アクセシビリティがサポートされている PDF オーサリングツール」を参照のこと。
ツールバーからフォーム > フォームツール > ボタンを選択し、フォーム上にボタンを作成する
ボタンのコンテキストメニューから「プロパティ」を選択し、[ボタンのプロパティ]ダイアログボックスを開く
[一般]タブで、ボタンのツールヒントを入力する
[オプション]タブで、ボタンラベルかアイコンイメージまたはその両方に対して、レイアウトメニューのオプションを選択する。次に、ボタンを送信ボタンとして指定するために「ラベル」ボックスにテキストを入力したり、「アイコンを選択」をクリックして、使用するイメージファイルを配置したりする
[アクション]タブで次の操作を行う
「トリガを選択」で「マウスアップ」を選択する (Mouse Up イベントは、キーボードでアクセス可能である。また、Mouse Up イベントでは、Mouse Enter イベントなどが発生しても、ボタンで予想外にコンテキストが変更されない)
「アクションを選択」で「フォームを送信」を選択する
[追加]をクリックする
[追加]ダイアログボックスで、サーバー上のデータを収集したり、電子メールの添付ファイルとしてフォームデータを収集したりするための URL を入力する
次の画像は、ボタンのプロパティダイアログボックスの[オプション]タブを示している。
![レイアウトおよびラベルボタンのプロパティが表示されている、[ボタンのプロパティ]ダイアログボックスの[オプション]タブ](https://www.w3.org/WAI/WCAG20/Techniques/working-examples/PDF15/submit-button2.jpg)
次の画像は、ボタンのプロパティダイアログボックスの「アクション」タブを示している。
![スクリーンショット:「アクションを選択」オプションが指定されている、[ボタンのプロパティ]ダイアログボックスの[アクション]タブ](https://www.w3.org/WAI/WCAG20/Techniques/working-examples/PDF15/submit-button.jpg)
この事例は Adobe LiveCycle Designer の場合を示している。同様の機能を実行するソフトウェアツールは他にも存在する。 他のソフトウェアツールのリストについては、「アクセシビリティがサポートされている PDF オーサリングツール」を参照のこと。
挿入 > 標準メニューで、「HTTP 送信ボタン」項目を選択する
「HTTP 送信ボタン」の[オブジェクト]パネルに、フォーム送信処理の URL を挿入する
次の画像は、フォームコントロールの一覧が表示されている標準メニューを示している。
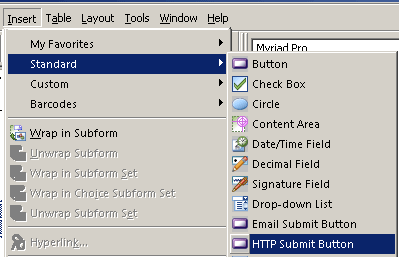
次の画像は、URL とボタンの外観に関するその他のフィールドが表示されたオブジェクトパネルを示している。
![スクリーンショット: URL と送信ボタンの外観およびアクションを指定するためのその他のフィールドが表示されている[オブジェクト]パネル](https://www.w3.org/WAI/WCAG20/Techniques/working-examples/PDF15/submit-panel.gif)
次の JavaScript コードは、送信フォームアクションを指定するために使用されるスクリプトを示している。このスクリプトをフォームフィールドに追加するには、次の操作を行う。
事例 1 に示されているように、[ボタンのプロパティ]ダイアログボックスを開き、[アクション]タブを選択する
ドロップダウンリストから「JavaScript を実行」を選択し、「追加」ボタンを選択する
[JavaScript エディター]ダイアログボックスで、次のような JavaScript コードを入力する
var aSubmitFields = new Array( "name", "id", "juser" );
this.submitForm({
cURL: "http://www.example.com/cgi-bin/myscript.cgi#FDF",
aFields: aSubmitFields,
cSubmitAs: "FDF" // デフォルト、ここでは不要
});この参考リソースは、あくまでも情報提供のみが目的であり、推薦などを意味するものではない。
Section 12.7.5.2 (Submit-Form Action) in PDF 1.7 (ISO 32000-1)
フォームを送信するページごとに、送信ボタンが含まれているフォームを視覚的に確認し、以下のいずれかを確認する。
ボタンにタブ移動し、ボタンを選択する利用者のアクションに反応してフォームが送信される。
送信フォームアクションを示すことができるツールを使用して PDF 文書を開き、ボタンアクションがフォームの送信であることを確認する。
フォームが含まれている各ページにおいて、1. の結果が真である。
この達成方法が「十分な達成方法」の一つである場合、この手順や期待される結果を満たしていなければ、それはこの達成方法が正しく用いられていないことを意味するが、必ずしも達成基準を満たしていないことにはならない。場合によっては、別の達成方法によってその達成基準が満たされていることもありうる。
タグ付き PDF 文書
これは、次の達成基準に関連する達成方法である:
PDF16 に関するユーザエージェントサポートノートを参照のこと。PDF テクノロジーノートも参照。
この達成方法の目的は、文書カタログ内の /Lang エントリを設定することにより、文書のデフォルト言語を指定することである。これは通常、PDF のオーサリングツールを使用して行う。
支援技術と従来のユーザエージェントはどちらも、文書の言語が指定されている場合に、より正確にテキストを表現できる。スクリーンリーダーは正しい発音規則をロードできる。視覚的なブラウザは文字やスクリプトを正しく表示できる。メディアプレイヤーはキャプションを正しく表示できる。このため、障害のある利用者にとってコンテンツが分かりやすくなる。
この事例は Adobe Acrobat Pro の場合を示している。同様の機能を実行するソフトウェアツールは他にも存在する。 他のソフトウェアツールのリストについては、「アクセシビリティがサポートされている PDF オーサリングツール」を参照のこと。
Adobe Acrobat Pro で文書を開く
[ファイル]メニューで[プロパティ]を選択する
[プロパティ]ダイアログボックスで、[アドバンスト]タブを選択する
「読み上げオプション」フィールドで「言語」コンボボックスからデフォルトの言語を選択する
![スクリーンショット: Adobe Acrobat の[プロパティ]ダイアログボックスでデフォルト言語を指定](https://www.w3.org/WAI/WCAG20/Techniques/working-examples/PDF16/docprop.gif)
注記: Acrobat には 16 種類のプリセット言語が用意されている。一覧にない言語 (ロシア語など) を指定する必要がある場合は、言語の名前ではなくその言語の ISO 639 コードを入力する必要がある。
この事例のサンプルとして、Acrobat Pro を使用して /Lang エントリを追加したサンプル (PDF ファイル) がある。
この事例は Microsoft Word の場合を示している。同様の機能を実行するソフトウェアツールは他にも存在する。 他のソフトウェアツールのリストについては、「アクセシビリティがサポートされている PDF オーサリングツール」を参照のこと。
Microsoft Word で作成された文書:「場合によっては、ソースファイルで文書の言語が指定されていても、その情報が PDFMaker に伝達されないことがある。文書のプロパティダイアログボックスで文書全体の言語を設定すると (事例 1 を参照のこと)、このオプションに関連するすべてのエラーが修正される」(Adobe® Acrobat® 9 Pro Accessibility Guide: Creating Accessible PDF from Microsoft® Word)
文書内のテキストに対して使用される自然言語は、オプションの /Lang エントリがいくつかの考えられる位置のいずれかに存在するかどうかに基づいて階層的に決定される。最高レベルで、文書のデフォルト言語は文書カタログ内の /Lang エントリにより指定できる。
次のコードフラグメントは、文書のデフォルト言語 (この場合、英語) の文書カタログ内で /Lang エントリを使用する一般的なコードを示している (これは通常、オーサリングツールを使用して行う)。
1 0 obj
<< /Type /Catalog
...
/Lang (en-US)
...
>>
endobjこの参考リソースは、あくまでも情報提供のみが目的であり、推薦などを意味するものではない。
Section 14.9.2 (Natural Language Specification) in PDF 1.7 (ISO 32000-1)
PDF Reference 1.6, 10.8.1 Natural Language Specification (PDF 8.7 Mb)
Adobe® Acrobat® 9 Pro Accessibility Guide: Creating Accessible PDF from Microsoft® Word
次のいずれかにより、文書のデフォルト言語が正しく指定されていることを確認する。
PDF 文書をスクリーンリーダーで読み上げると、正しい自然言語でテキストが読み上げられる。
PDF エディタを使用して、言語がデフォルト文書言語に設定されていることを確認する。
文書カタログ内の /Lang エントリ値を表示できるツールを使用して PDF 文書を開き、言語設定を表示する。
アクセシビリティ API を通じて文書を表示するツールを使用して、言語がデフォルト言語に設定されていることを確認する。
1. の結果が真である。
この達成方法が「十分な達成方法」の一つである場合、この手順や期待される結果を満たしていなければ、それはこの達成方法が正しく用いられていないことを意味するが、必ずしも達成基準を満たしていないことにはならない。場合によっては、別の達成方法によってその達成基準が満たされていることもありうる。
タグ付き PDF 文書
これは、次の達成基準に関連する達成方法である:
PDF17 に関するユーザエージェントサポートノートを参照のこと。PDF テクノロジーノートも参照。
この達成方法の目的は、PDF ビューアページコントロールに表示されるページ番号付けが文書のページ番号付けと同じであることを確認することにより、利用者が文書内の現在位置を確認できるよう支援することである。例えば、Adobe Acrobat Pro および Reader では、ページナビゲーションツールバーにページ番号が表示される。ページ番号の形式は、文書カタログ内の /PageLabels エントリにより指定される。
多くの文書では、文書内で特定のページ番号形式を使用する。一般に、前付けは小文字のローマ数字で番号付けされる。1 というページ番号で始まる主要コンテンツは、実際は文書の 5 ページ目または 6 ページ目である場合がある。同様に、付録はページ番号 1 で始まり、付録という英単語の接頭語が付けられる (例えば、「A-1」)。
コンテンツ制作者は、変換された文書のページ番号付けが、ユーザエージェントで表示されるページ番号に反映されていることを確認する必要がある。文書のページ番号表示の一貫性は、文書内の移動をより予測可能で分かりやすいものにするのに役立つ。
例えば、ページ番号付けの書式について記述する /PageLabels が提供されていない場合、ページ番号付けスキームが Adobe Acrobat Pro または Reader のページナビゲーションツールバーに反映されない。このツールバーでは、ページ番号がテキストボックスに表示される。利用者は、このテキストボックスのページ番号を変更して別のページに移動できる。さらに、利用者は、文書内で矢印を選択してページを上下に移動できる。ツールバーには相対的なページ番号の位置も表示される。以下の画像は、現在位置が 1/4 ページであることを示すデフォルトの表示を示している。
![]()
この事例は Adobe Acrobat Pro の場合を示している。同様の機能を実行するソフトウェアツールは他にも存在する。 他のソフトウェアツールのリストについては、「アクセシビリティがサポートされている PDF オーサリングツール」を参照のこと。
Microsoft Word 2007 から変換された事例の文書は 4 ページあり、i、ii、iii、1 という番号が付けられている。以下の画像は、Word で次のコマンドを使用して、小文字のローマ数字のページ番号付けが指定された Word 文書を示している。
[挿入]リボン > ページ番号 > ページ番号の書式設定
この文書では、アラビア数字の 1 で始まるページ番号付けを使用して、文書の 4 ページ目に新しいセクションが作成されている。その後、文書は Word から PDF に変換された。
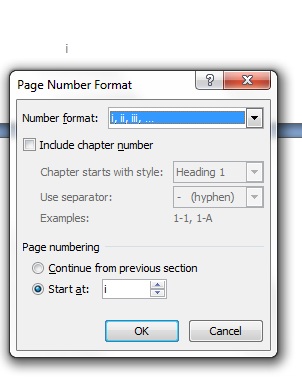
Adobe Acrobat Pro で、表示 > ナビゲーションパネル > ページを選択する。次の画像は、ページパネルおよびページナビゲーションツールバーのページサムネイルを示している。サムネイルとツールバーの両方で、アラビア数字のページ番号が使用されている。
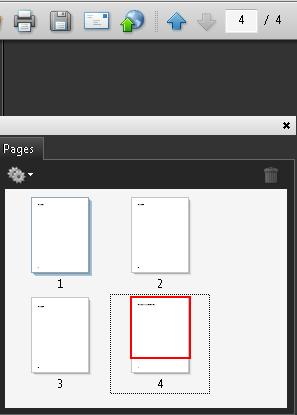
ページ番号を修正するには、次の操作を行う。
番号を再設定するページを選択する
選択したページのコンテキストメニューから「ページ番号を設定」を選択する
ページ番号付けダイアログボックスで、小文字のローマ数字のスタイルと開始ページ (デフォルトでは 1、この場合はそのままで良い) を選択する
[OK]を押下する
次の画像は、ページ番号付けダイアログボックスと選択内容を示している。
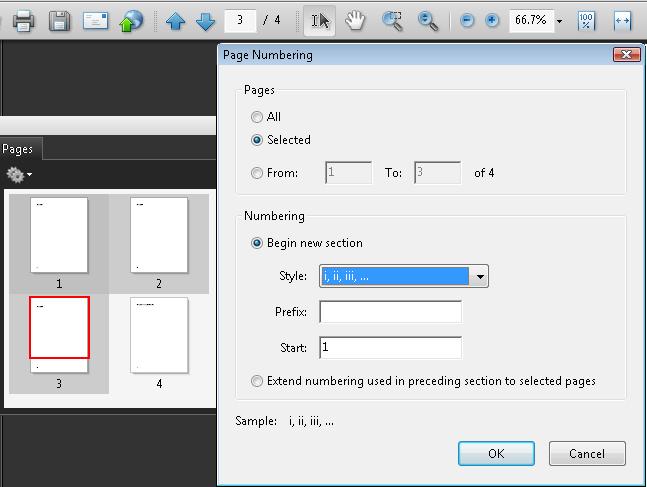
同じプロセスに従い、4 ページ目のページ番号をアラビア数字の 1 に変更する。
以下の画像は、4 ページ目の正しいページ番号を示している。ページ iii がページパネルで選択されており、ページナビゲーションツールバーのテキスト領域に iii が表示されている。さらに、文書内の相対的位置 (3/4) がツールバーの右側に表示されている。
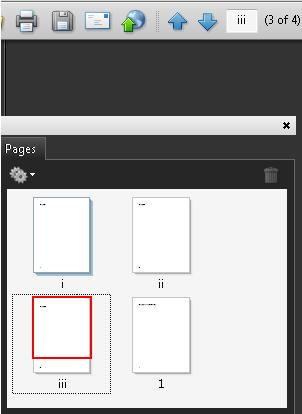
この事例のサンプルとして、Word から変換された文書内のページ番号を指定したサンプル (Word ファイル) と Word から変換された文書内のページ番号を指定したサンプル (PDF ファイル)がある。
より直接的にあるページへの移動を行うには、表示 > ナビゲーションパネル > ページ メニュー項目へのショートカットを用いる方法がある。Windows においては、ショートカットは「Ctrl + Shift + N」、Mac OS では「Cmd + Shift + N」である。この方法により、特定のページ番号を入力するためのダイアログボックスが表示される。
次のコードフラグメントは、文書内の複数のページ番号付けスキーマを指定する一般的なコードを示している。
以下の事例は、次のようなラベルがページに付けられる文書の例である。
事例: i, ii, iii, iv, 1, 2, 3, A-8, A-9, …
この番号付けスキームでは、三つのページラベル辞書 (小文字のローマ字、アラビア語、接頭語が付いた番号) が必要になる。
1 0 obj
<< /Type /Catalog
/PageLabels << /Nums [ 0 << /S /r >> % 小文字のローマ数字
4 << /S /D >> % アラビア数字
7 << /S /D % アラビア数字と...
/P (A-) % 接頭語 "A-"...
/St 8 % ページ 8 から開始
>>
]
>>
…
>>
endobjページラベルは次のように指定される。
/Sは、ページ番号の番号付けスタイルを指定する。
/D - アラビア数字 (1、2、3...)
/r - 小文字のローマ数字 (i、ii、iii...)
/R - 大文字のローマ数字 (I、II、III...)
/A - 大文字 (A ~ Z)
/a - 小文字 (a ~ z)
/P (オプション) - ページ番号接頭語
/St (オプション) - 範囲内の最初のページ番号の値 (デフォルト: 1)
この参考リソースは、あくまでも情報提供のみが目的であり、推薦などを意味するものではない。
Section 12.4.2 (Page Labels) PDF 1.7 (ISO 32000-1)
異なるページネーション形式を使用する文書内の各セクションについて、文書のページで使用されている形式と同じものがページナビゲーション機能で使用されていることを確認する。
新しいページネーション形式を始めるページを選択すると、同じ形式およびページ番号がページネーション機能で表示される。
スクリーンリーダーを使用して、ページナビゲーション機能で読み上げられるページ番号が、文書のページで読み上げられるページ番号と同じである。
/PageLabels エントリを表示できるツールを使用して PDF 文書を開き、エントリを表示する。
アクセシビリティ API を通じて文書を表示するツールを使用して、/PageLabels エントリが正しく指定されていることを確認する。
1. の結果が真である。
この達成方法が「十分な達成方法」の一つである場合、この手順や期待される結果を満たしていなければ、それはこの達成方法が正しく用いられていないことを意味するが、必ずしも達成基準を満たしていないことにはならない。場合によっては、別の達成方法によってその達成基準が満たされていることもありうる。
タグ付き PDF 文書
これは、次の達成基準に関連する達成方法である:
注記: この達成方法は、達成基準 2.4.2 を満たす他の達成方法と組み合わせなければならない。詳細については、 達成基準 2.4.2 を理解するを参照すること。
PDF18 に関するユーザエージェントサポートノートを参照のこと。PDF テクノロジーノートも参照。
この達成方法の目的は、文書情報辞書内の /Title エントリを使用したり、ビューアの優先辞書内の DisplayDocTitle フラグを True に設定したりすることにより、PDF 文書の説明的なタイトルを支援技術用に指定できる方法を示すことである。これは通常、PDF のオーサリングツールを使用して行う。
文書のタイトルは、利用者がページの内容を読んだり解釈したりせずに現在位置を特定できるようにする。ユーザエージェントはページのタイトルを利用しやすくして、利用者がページを確認できるようにする。例えば、ユーザエージェントは、ウィンドウのタイトルバー内に、またはページを含むタブの名前としてページのタイトルを表示できる。
この事例は Adobe Acrobat Pro の場合を示している。同様の機能を実行するソフトウェアツールは他にも存在する。 他のソフトウェアツールのリストについては、「アクセシビリティがサポートされている PDF オーサリングツール」を参照のこと。
Adobe Acrobat Pro で PDF 文書を開く。
ファイル > プロパティを選択する
[説明]タブを選択して、文書情報辞書を含む文書内のメタデータを表示する
「タイトル」フィールドを変更して、文書のタイトルエントリを追加または変更する
![スクリーンショット: [文書のプロパティ]ダイアログボックスの[説明]タブ内にある「タイトル」フィールド。文書のタイトルがフィールドに入力されている。](https://www.w3.org/WAI/WCAG20/Techniques/working-examples/PDF18/title-entry.jpg)
Adobe Acrobat がインストールされている場合、デスクトップからデータのプロパティを入力し、読み取ることもできる。ファイルのコンテキストメニューから[プロパティ]を選択し、[PDF]タブを選択する。このダイアログボックス内で入力または編集した情報も、ファイルを開いたときに[文書のプロパティ]の[説明]タブに表示される。
ユーザエージェントのタイトルバー内に文書のタイトルを表示するには、次の操作を行う。
ファイル > プロパティを選択する
[初期表示]タブを選択する
「ウィンドウオプション」セクションで、「表示」プルダウンリストの「文書のタイトル」を選択する
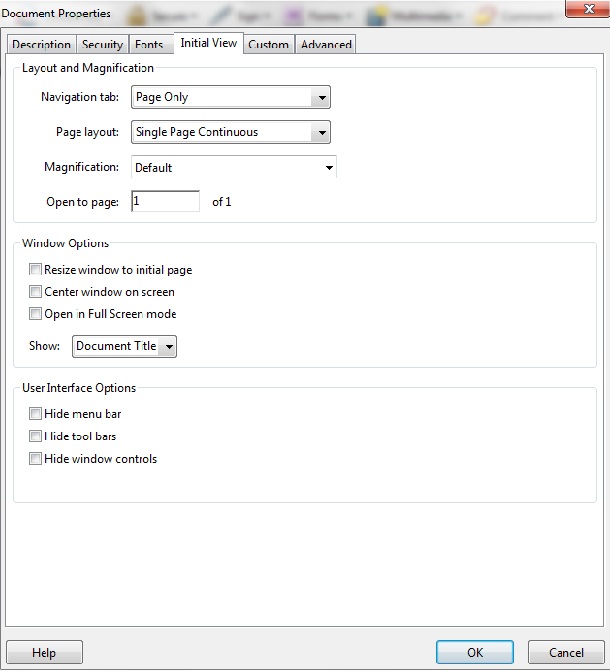
以下の画像に示されているように、タイトルがタイトルバーに表示される。
![]()
この事例のサンプルとして、文書のタイトルをタイトルバーに表示したサンプル (PDF ファイル) がある。
次のコードフラグメントは、文書のタイトルを含む文書情報辞書内に /Title エントリを提供する一般的なコードを示している。
1 0 obj
<< /Title (Applying Guerrilla Tactics to Usability Testing by People with Disabilities)
/Author (Mary Smith)
/CreationDate (D:19970915110347-08'00')
>>
endobjこの参考リソースは、あくまでも情報提供のみが目的であり、推薦などを意味するものではない。
Section 14.3.3 (Document Information Dictionary) in PDF 1.7 (ISO 32000-1)
PDF Reference 1.6, TITLE entry of the document information dictionary
次のいずれかを適用することにより、文書のタイトルが正しく指定されていて、ユーザエージェントのタイトルバーに表示されることを確認する。
PDF 文書をスクリーンリーダーで読み上げると、文書のタイトルが正しく読み上げられる。
PDF エディターを使用して、文書のタイトルが指定されていること、また「初期表示」タブを選択し、タイトルが表示されることを確認する。
文書カタログ内の /Title エントリ値を表示できるツールを使用して PDF 文書を開き、/Title エントリおよび /DisplayDocTitle フラグ設定を表示する。
1. の結果が真である。
この達成方法が「十分な達成方法」の一つである場合、この手順や期待される結果を満たしていなければ、それはこの達成方法が正しく用いられていないことを意味するが、必ずしも達成基準を満たしていないことにはならない。場合によっては、別の達成方法によってその達成基準が満たされていることもありうる。
タグ付き PDF 文書
これは、次の達成基準に関連する達成方法である:
PDF19 に関するユーザエージェントサポートノートを参照のこと。PDF テクノロジーノートも参照。
この達成方法の目的は、PDF 文書内の情報を提供するために /Lang エントリを使用して節、句または語の言語を指定することである。これによって、ユーザエージェントはテキストおよびその他の言語コンテンツを正しく提示できる。これは通常、PDF のオーサリングツールを使用して行う。
支援技術と従来のユーザエージェントはどちらも、言語が指定されている場合に、より正確にテキストを表現できる。スクリーンリーダーは正しい発音規則を用いることができる。 それにより、障害のある利用者にとってコンテンツがより理解しやすくなる。
注記: 文書全体がコンテナまたはタグに含まれている場合は、この達成方法を使用して文書全体のデフォルト言語を設定できる。その場合、この達成方法は達成基準 3.1.1 に適用される。
この事例は Adobe Acrobat Pro の場合を示している。同様の機能を実行するソフトウェアツールは他にも存在する。 他のソフトウェアツールのリストについては、「アクセシビリティがサポートされている PDF オーサリングツール」を参照のこと。
ツールメニューの[高度な編集]を選択する
[TouchUp 読み上げ順序ツール]を選択する
TouchUp 読み上げ順序ツールの[順序パネルを表示]ボタンをクリックする
[順序パネルを表示]の[タグ]タブを選択し、異なる言語になっている段落を選択する。[タグ]タブの[オプション]メニューを使用して、[選択範囲からタグを検索]を選択することもできる/p>
選択範囲を右クリックして、コンテキストメニューから[プロパティ]を選択する
プロパティダイアログの[タグ]タブで、ドロップダウンリストから言語を選択する
注記: Acrobat には 16 種類のプリセット言語が用意されている。一覧にない言語 (ロシア語など) を指定する必要がある場合は、言語の名前ではなくその言語の ISO 639 コードを入力する必要がある。
この事例は Adobe Acrobat Pro の場合を示している。同様の機能を実行するソフトウェアツールは他にも存在する。 他のソフトウェアツールのリストについては、「アクセシビリティがサポートされている PDF オーサリングツール」を参照のこと。
異なる言語になっている語または句を選択し、読み上げ順序パネルで対応するタグ (Text など) を作成する
[順序パネルを表示]の[タグ]タブを開き、異なる言語になっている、タグ付けされた語または句を選択する。[タグ]タブの[オプション]メニューを使用して、[選択範囲からタグを作成]を選択することもできる。
選択範囲を右クリックして、コンテキストメニューから[プロパティ]を選択する
プロパティダイアログの[タグ]タブで、ドロップダウンリストから言語を選択する
語または句にタグ付けすると、Acrobat は元のコンテンツを三つの文書コンテンツタグに分割する。つまり、選択範囲の前のテキストに対するタグ、選択範囲に対するタグ、および選択範囲の後のテキストに対するタグである。必要に応じて、選択したテキストの文書コンテンツタグを他の二つのタグの間にドラッグすると、そのテキストが正しい順序で読み上げられる。また、三つのタグはすべて親タグの下で同じレベルである必要がある。三つのタグが同じレベルでない場合は、ドラッグする。
![スクリーンショット: TouchUp 読み上げ順序ツールの[順序パネルを表示]を使用して、テキスト内の語の言語を指定する](https://www.w3.org/WAI/WCAG20/Techniques/working-examples/PDF19/language.jpg)
この事例のサンプルとして、Acrobat Pro を使用して特定の語または句をマークしたサンプル (PDF ファイル) がある。
デフォルトの文書言語のレベル以下で、節の言語を次の項目に対して指定できる。
構造階層内にないマーク付きコンテンツ順序。Span タグが付いた、マーク付きコンテンツ順序に関連付けられたプロパティリストで /Lang エントリを使用。
任意の種類の構造エレメント。構造エレメント辞書で /Lang エントリを使用。
次のコードフラグメントは、/Lang エントリを使用して文書のデフォルト言語を変更する、一般的なコードを示している。デフォルト言語を変更するには、あるページのコンテンツストリーム内で、マーク付きコンテンツ順序を指定する。
/P % マーク付きコンテンツ順序の始まり
BDC
(See you later, or in Spanish you would say, ) Tj
/Span << /Lang (es-MX) >>% ネストされたマーク付きコンテンツ順序の始まり
BDC
(Hasta la vista.) Tj
EMC% ネストされたマーク付きコンテンツ順序の終わり
EMC% マーク付きコンテンツ順序の終わり次のコードフラグメントは、構造エレメント辞書内で /Lang エントリを使用する一般的なコードを示している。この場合、/Lang エントリは、表示されたページのコンテンツストリーム内の、MCID (マーク付きコンテンツの識別子) の値が 0 であるマーク付きコンテンツ順序に適用される。
1 0 obj% 構造エレメント
<< /Type /StructElem
/S /Span% 構造タイプ
/P /P% 構造階層の親
/K<< /Type /MCR
/Pg 2 0 R% マーク付きコンテンツのシーケンスを含むページ
/MCID 0% マーク付きコンテンツの識別子
>>
/Lang (es-MX)% このエレメントに対する言語の指定
>>
endobj
2 0 obj% ページオブジェクト
<< /Type /Page
/Contents 3 0 R% コンテンツストリーム
…
>>
endobj
3 0 obj% ページのコンテンツストリーム
<< /Length … >>
stream
BT
/P % マーク付きコンテンツ順序の始まり
BDC
(See you later, or in Spanish you would say, ) Tj
/Span << /MCID 0 >>% ネストされたマーク付きコンテンツ順序の始まり
BDC
(Hasta la vista.) Tj
EMC% ネストされたマーク付きコンテンツ順序の終わり
EMC% マーク付きコンテンツ順序の終わり
ET
endstream
endobjこの参考リソースは、あくまでも情報提供のみが目的であり、推薦などを意味するものではない。
Section 14.9.2 (Natural Language Specification) in PDF 1.7 (ISO 32000-1)
PDF Reference 1.6, 10.8.1 Natural Language Specification (PDF 8.7 Mb)
Adobe® Acrobat® 9 Pro Accessibility Guide: Creating Accessible PDF from Microsoft® Word
周囲のテキストの言語とは異なる節、句または語の言語が、タグによる囲みまたはコンテナ上の /Lang エントリによって正しく指定されていることを確認する。
句の言語および周囲のテキストの言語をサポートするスクリーンリーダーを使用して PDF 文書を読み上げ、テキストが正しい自然言語で読み上げられる。
PDF エディターを使用して、異なる言語になっている語または句を選択し、言語が正しく設定されていることを確認する。
/Lang エントリ値を表示できるツールを使用して PDF 文書を開き、言語設定を表示する。
アクセシビリティ API を通じて文書を表示するツールを使用し、語または句の言語が正しく設定されていることを確認する。
コンテナまたはタグに文書全体が含まれている場合に、言語設定が、文書のデフォルトとして意図されている言語になっている。
1. 及び 2. の結果が真である。
この達成方法が「十分な達成方法」の一つである場合、この手順や期待される結果を満たしていなければ、それはこの達成方法が正しく用いられていないことを意味するが、必ずしも達成基準を満たしていないことにはならない。場合によっては、別の達成方法によってその達成基準が満たされていることもありうる。
テーブルが含まれているタグ付き PDF 文書
これは、次の達成基準に関連する達成方法である:
PDF20 に関するユーザエージェントサポートノートを参照のこと。PDF テクノロジーノートも参照。
この達成方法の目的は、行と列の間の論理的な関係が維持され、支援技術により認識されるように、PDF 文書内のテーブルセルをマークアップする方法を示すことである。これは通常、PDF のオーサリングツールを使用して行う。
ただし、オーサリングツールで正しくマークアップされている場合でも、PDF に変換されたテーブルに、正しく結合または分割されないテーブルセルが存在する場合がある。コンテンツ制作者は、Adobe Acrobat Pro の TouchUp 読み上げ順序ツールのテーブルエディタを使用して、テーブルセルが適切に構造化されていることを確認できる。
この事例は Adobe Acrobat Pro の場合を示している。同様の機能を実行するソフトウェアツールは他にも存在する。 他のソフトウェアツールのリストについては、「アクセシビリティがサポートされている PDF オーサリングツール」を参照のこと。
この事例では、Microsoft Word での作成時に正しくマークアップされていたテーブルを使用する。一部のテーブルヘッダーは、ヘッダー行が 2 行あり、テーブルヘッダーが 2 列に分かれている。
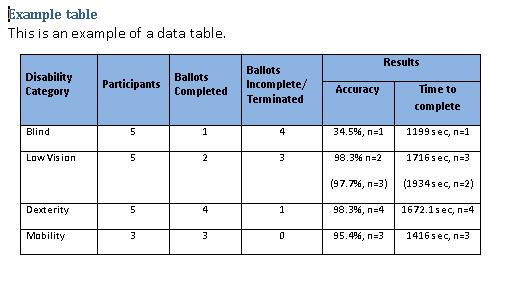
PDF 文書内のテーブルを確認するには、次の操作を行う。
アドバンスト > アクセシビリティ > TouchUp 読み上げ順序を選択する
テーブルの左上隅にある数字 (以下の画像の読み上げ順序 3) をクリックしてテーブルを選択する
TouchUp 読み上げ順序パネルで[テーブルエディタ]ボタンを選択する。テーブルセルに赤色のアウトラインが表示され、タグによってラベルが付けられる。赤いアウトラインはテーブルセルと厳密に一致するものではないが、それによってセルが正しくタグ付けされているかどうかを確認できる
次の画像は、TouchUp 読み上げ順序ツールのサンプルテーブルを示している。「Results」ヘッダーが二つのサブヘッダーにまたがって表示されており、左側にあるその他のヘッダーは「Results」ヘッダー内の二つの行にまたがっている。
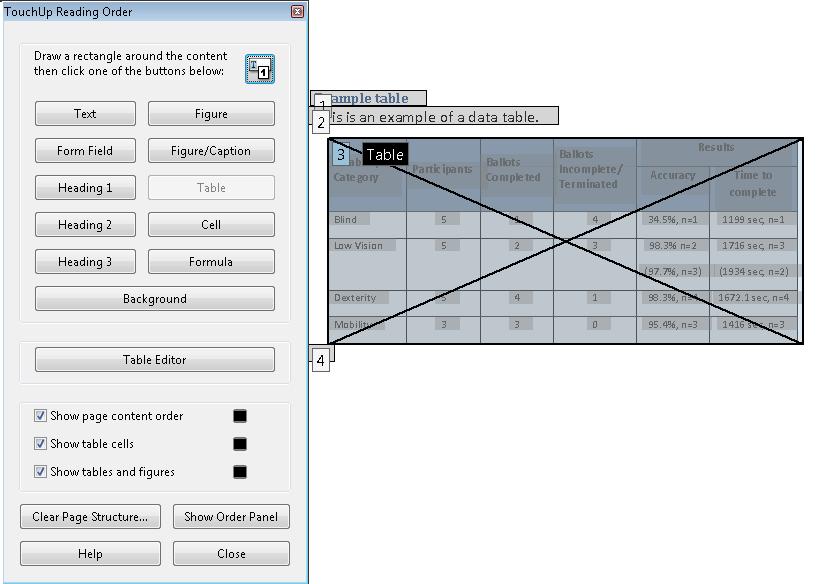
次の画像は、テーブルエディターでのサンプルテーブルを示している。セルには赤色のアウトラインが付けられ、各セルのタブが表示されている。変換時に、「Results」ヘッダーが正しく分割されず、二つのサブヘッダーにまたがっていない。右側にあるヘッダーは二つのセルに正しく分割されず、「Results」ヘッダーにまたがっていない。さらに、正しく分割されなかったセルが一つのセルに結合されている。
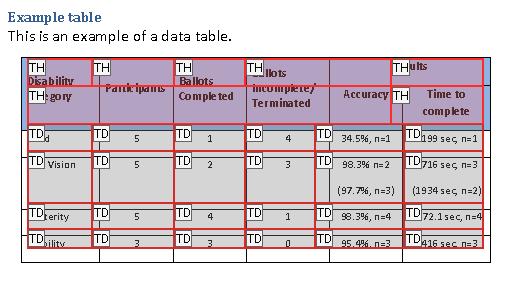
「Results」ヘッダーを修復するには、次の操作を行う。
テーブル内でヘッダーを選択する (選択されると、青色のアウトラインが表示される)
コンテキストメニューにアクセスする
[テーブルセルのプロパティ]を選択する
[テーブルセルのプロパティ]ダイアログボックスで、「列のスパン」を「1」から「2」に変更する
[OK]を押す。変更により正しくないテーブル構造が生じた場合には、警告が表示される。この場合、変更は正しい。変更したセルは、次の画像に示されているように、新しい範囲を示すために色が変わる
![スクリーンショット:この事例でタグ付けが間違っているヘッダーを修復するために「列のスパン」が「2」に変更された、[テーブルセルのプロパティ]ダイアログボックス](https://www.w3.org/WAI/WCAG20/Techniques/working-examples/PDF20/table-2a.jpg)
同様に、「Results」ヘッダーの左側にある正しく分割されていないヘッダーセルを修復するには、次の操作を行う。
列内で上部のセルを選択する (選択されると、青色のアウトラインが表示される)
コンテキストメニューにアクセスする
[テーブルセルのプロパティ]を選択する
[テーブルセルのプロパティ]ダイアログボックスで、「行のスパン」を「1」から「2」に変更する
[OK]を押す。次の画像は、左側にあるヘッダーセルが修正され、最後のヘッダーセルが修正された状態を示している
![スクリーンショット:この事例でタグ付けが間違っているヘッダーを修復するために「行のスパン」が「2」に変更された、[テーブルセルのプロパティ]ダイアログボックス](https://www.w3.org/WAI/WCAG20/Techniques/working-examples/PDF20/table-2b.jpg)
次の画像は、修復されたサンプルテーブルを示している。
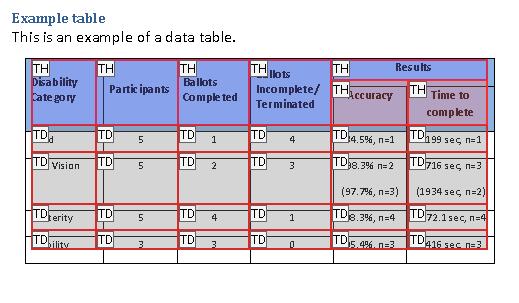
この事例のサンプルとして、テーブル構造を修復するサンプル (Word ファイル) と テーブル構造を修復するサンプル (PDF ファイル)がある。
次のコードフラグメントは、事例 1 ~ 3 に示すような単純なテーブル (ヘッダー行とデータ行) で一般的に使用されるコードを示している。
95 0 obj % テーブルの構造エレメント
<<
/A 39 0 R
/K[96 0 R 101 0 R 106 0 R 111 0 R]
/P 93 0 R
/S/Table % 標準構造タイプはテーブル
>>
endobj
96 0 obj % テーブル行の構造エレメント
<<
/K[97 0 R 98 0 R 99 0 R 100 0 R]
/P 95 0 R
/S/TR % 標準構造タイプはテーブル行
>>
endobj
97 0 obj % テーブルヘッダーの構造エレメント
<</A[23 0 R 120 0 R]
/K 1
/P 96 0 R
/S/TH % 標準構造タイプはテーブルヘッダー
/Pg 8 0 R
>>
endobj
104 0 obj % テーブルデータの構造エレメント (セルのコンテンツ)
<<
/A 29 0 R
/K 7
/P 101 0 R
/S/TD % 標準構造タイプはテーブルデータ
/Pg 8 0 R
>>
endobjこの参考リソースは、あくまでも情報提供のみが目的であり、推薦などを意味するものではない。
14.8.4.3.4 (Table Elements) in PDF 1.7 (ISO 32000-1)
テーブルエディターで修復されたテーブルについて、次のいずれかの確認を行う。
PDF 文書をスクリーンリーダーで読み上げると、テーブルヘッダーおよびデータセル間の論理的関係を維持する方法で表の情報が読み上げられる。 (表のヘッダーセルを読み上げるためにヒューリスティック手法が用いられないようにスクリーンリーダーを構成すること。)
PDF エディターを使用し、適切な TR、TH および TD タグが正しい読み上げ順序でテーブルツリー内の階層に配置されていることを確認する。
テーブルエレメントを表示できるツールを使用して PDF 文書を開き、テーブル構造を表示して、適切な TR、TH および TD 構造が含まれていることを確認する。
アクセシビリティ API を通じて文書を表示するツールを使用して、テーブル構造に適切な TR、TH および TD 構造が含まれ、正しい読み上げ順序と階層になっていることを確認する。
1. の結果が真である。
この達成方法が「十分な達成方法」の一つである場合、この手順や期待される結果を満たしていなければ、それはこの達成方法が正しく用いられていないことを意味するが、必ずしも達成基準を満たしていないことにはならない。場合によっては、別の達成方法によってその達成基準が満たされていることもありうる。
リストが含まれているタグ付き PDF 文書
これは、次の達成基準に関連する達成方法である:
PDF21 に関するユーザエージェントサポートノートを参照のこと。PDF テクノロジーノートも参照。
この達成方法の目的は、リストエレメントを目的に応じて適切に使用して、関連項目のリストを作成することである。リストを含む PDF フォームは通常、PDF のオーサリングツールを使用して作成または修復される。
マークアップを使用して項目を視覚的にリストであるかのように書式設定したときに、リストの関係性が示されない場合は、情報間の移動が難しくなることがある。このような視覚的な書式設定の簡単な例としては、改行を使用したリスト項目の分割がある。
一部の支援技術では、利用者はリスト間または項目間を移動できる。リストがリストタグで正しく書式設定されていない場合、利用者はリストコンテンツを理解するのが難しくなる。
PDF コンテンツ内にリストを作成する最も簡単な方法は、オーサリングツール (Microsoft Word や OpenOffice.org Writer など) のリストマークアップを使用して正しく書式設定することである。ただし、ソースファイルやオーサリングツールを利用できない場合は、Adobe Acrobat Pro の TouchUp 読み上げ順序ツールおよびタグパネルを使用できる。
PDF 仕様は、節 14.8.4.3.3 (List Elements) でリスト構造を定義している (リストエレメント)。PDF 文書のリストの構造タイプを以下に示す。
L - リストタグ (一つ以上の LI タグを含む)
LI - リスト項目タグ。リスト項目タグには、Lbl タグと LBody タグを含めることができる
Lbl - リスト項目ラベル。項目番号や行頭文字などの識別情報を含む
LBody - リスト項目本体。リスト項目コンテンツを含む。ネストされたリストの場合には、追加のリストタグツリーを含むことがある
この事例は Microsoft Word の場合を示している。同様の機能を実行するソフトウェアツールは他にも存在する。 他のソフトウェアツールのリストについては、「アクセシビリティがサポートされている PDF オーサリングツール」を参照のこと。
[ホーム]リボンのリストツールを使用して、Word 文書内でリストを作成または修復する。PDF への変換時にリストが正しく書式設定されていることを確認するには、この方法が最も簡単である。
次の画像では、リストツールを使用して番号付きリストと箇条書きリストが作成されている。3 番目のリストにはリストツール (リボンを参照) を使用しなかったため、PDF への変換時にリストがリストエレメントとしてタグ付けされない。
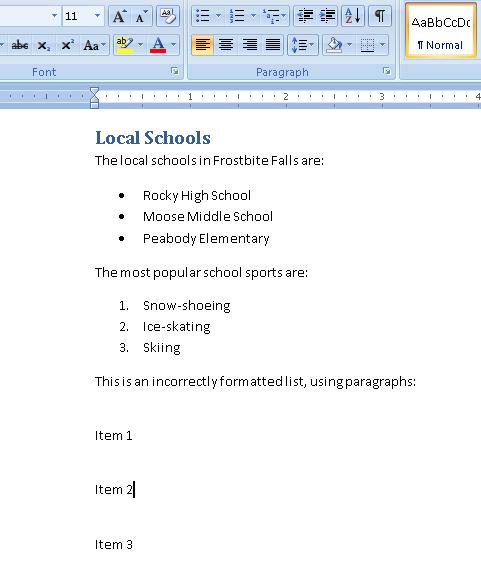
この事例は OpenOffice.org Writer の場合を示している。同様の機能を実行するソフトウェアツールは他にも存在する。 他のソフトウェアツールのリストについては、「アクセシビリティがサポートされている PDF オーサリングツール」を参照のこと。
箇条書きと番号付けツールを使用して、OpenOffice.org Writer 文書内でリストを作成または修復する。PDF への変換時にリストが正しく書式設定されていることを確認するには、この方法が最も簡単である。
次の画像では、リストツールを使用して番号付きリストと箇条書きリストが作成されている。3 番目のリストにはリストツール (ツールバーを参照) を使用しなかったため、PDF への変換時にリストがリストエレメントとしてタグ付けされない。
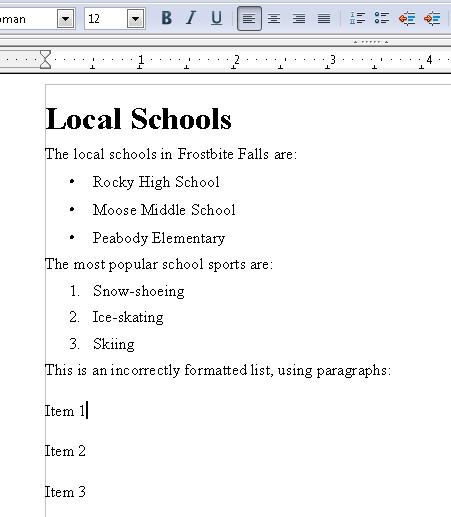
この事例のサンプルとして、OpenOffice Writer 文書にリストを追加したサンプル (OpenDocument テキストファイル) がある。
この事例は Adobe Acrobat Pro の場合を示している。同様の機能を実行するソフトウェアツールは他にも存在する。 他のソフトウェアツールのリストについては、「アクセシビリティがサポートされている PDF オーサリングツール」を参照のこと。
表示 > ナビゲーションパネル... > タグ
文書内のリストを検査して、書式設定に誤りがないかどうかを確認する。
次の画像では、3 番目のリストがテキストとして書式設定されている。このリスト項目は改行によってのみ分割されている。そのため、支援技術では、利用者に対してこれをリストとして分かりやすく表現できない。

リストを修復するには、[タグ]パネルを使用してコンテンツ内にリストタグを作成する。
次の画像は、結果として作成された、正しく書式設定された最初のリスト項目を示している。
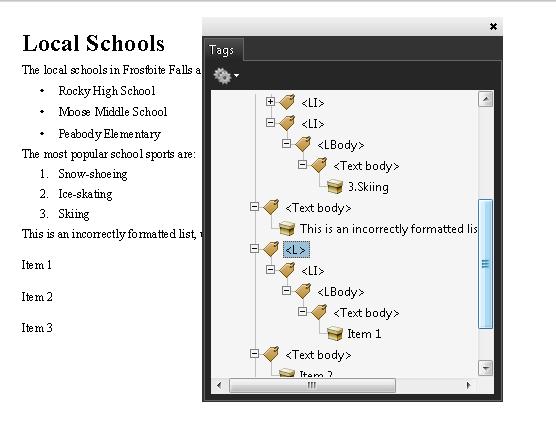
この事例のサンプルとして、Acrobat Pro でリストが適切に書式設定されたサンプル (PDF ファイル) がある。
次のコードフラグメントは、PDF 文書内のリスト階層をマークアップする一般的なコードを示している。前述の事例では、単純な番号付けリストが使用されている。これは通常、オーサリングツールを使用して行う。
4 0 obj
<</Type /Page
/Contents 5 0 R
>>
endobj
5 0 obj
<< /Length 3 0 R >>
stream
/P <</MCID 1>> BDC
BT T* (The most popular sports are:) Tj ET EMC
/Lbl <</MCID 11>> BDC
BT T* (1. ) Tj ET EMC
/LBody <</MCID 12>> /BDC
BT (Snow-shoeing ) Tj ET EMC
/Lbl <</MCID 21>> BDC
BT T* (2. ) Tj ET EMC
/LBody <</MCID 22>> /BDC
BT (Ice-skating ) Tj ET EMC
/Lbl <</MCID 31>> BDC
BT T* (3. ) Tj ET EMC
/LBody <</MCID 32>> /BDC
BT (Skiing ) Tj ET EMC
endstream
endobj
101 0 obj % リストへの導入段落の構造エレメント ("The most popular sports are:")
<< /Type /StructElem
/S /P
/P 201 0 R
/Pg 4 0 R
/K 1
>>
endobj
111 0 obj % 最初の項目の構造エレメント、リストラベル (Lbl): "1."
<< /Type /StructElem
/S /Lbl
/P 211 0 R
/Pg 4 0 R
/K 11
>>
endobj
112 0 obj
<< /Type /StructElem % 最初の項目の構造エレメント、リストテキスト (LBody): ("Snow-shoeing")
/S /LBody
/P 211 0 R
/Pg 4 0 R
/K 12
>>
endobj
... [ objects 121-122 and 131-132, referencing MCIDs 21-22 and 31-32 are omitted in the interest of space. ]
201 0 obj
<< /Type /StructElem
/S /Caption % 導入段落
/P 400 0 R
/K [101 0 R]
>>
endobj
211 0 obj
<< /Type /StructElem
/S /LI % "1. Snow-shoeing" のリスト項目
/P 400 0 R
/K [111 0 R 112 0 R]
>>
endobj
212 0 obj
<< /Type /StructElem
/S /LI % "2. Ice-skating" のリスト項目
/P 301 0 R
/K [121 0 R 122 0 R]
>>
endobj
213 0 obj
<< /Type /StructElem
/S /LI % "3. Skiing" のリスト項目
/P 301 0 R
/K [131 0 R 132 0 R]
>>
endobj
400 0 obj
<< /Type /StructElem
/S /L % リスト階層内の最上位の構造エレメント
/K [201 0 R 211 0 R 212 0 R 213 0 R]
>>
endobjこの参考リソースは、あくまでも情報提供のみが目的であり、推薦などを意味するものではない。
Section 14.8.4.3.3 (List Elements) in PDF 1.7 (ISO 32000-1)
PDF 文書内のリストについて、次のいずれかの方法で確認する。
PDF 文書をスクリーンリーダーで読み上げ、コンテンツが 1 行単位で読み上げられるときにリストが正しく読み上げられる。
リストを表示できるツールを使用して PDF 文書を開くと、リストを表示してリストが正しく構造化されている。
タグツリーを検査すると、リストが PDF 仕様に基づいて構造化されている。
アクセシビリティ API を通じて文書を表示するツールを使用して、リストが正しく構造化されていることを確認する。
1. が真である。
この達成方法が「十分な達成方法」の一つである場合、この手順や期待される結果を満たしていなければ、それはこの達成方法が正しく用いられていないことを意味するが、必ずしも達成基準を満たしていないことにはならない。場合によっては、別の達成方法によってその達成基準が満たされていることもありうる。
タグ付き PDF 文書
これは、次の達成基準に関連する達成方法である:
PDF22 に関するユーザエージェントサポートノートを参照のこと。PDF テクノロジーノートも参照。
この達成方法の目的は、特定の必須形式 (日付フィールドなど) が求められるフィールドへの利用者の入力が、その形式で送信されないときに利用者に通知することを目的としている。
必須形式が使用されていない場合、エラーの性質について説明するテキストがアラートダイアログボックスで表示される。これは作成者が作成したスクリプトを通じて指定できる (例えば、「SCR18: クライアントサイドのバリデーション及びアラートを提供する」を参照のこと)。Adobe LiveCycle などのユーザエージェントでは、(以下の事例で説明されているように) 自動的にアラートを表示できる。
注記: 利用者がアラートダイアログボックスを閉じた後に、エラーの発生したフィールドにキーボードのフォーカスが移動するようにスクリプトを記述すると役立つ。ただし利用者によっては、アラートが表示される直前にフォーカスされていたコントロールにフォーカスが残ることを想定する場合がある。作成者は、利用者が想定するとおりにフォーカスを移動するよう注意を払う必要がある。例えば、電話番号の形式が間違っていることを示すアラートダイアログボックスが表示された場合に、アラートダイアログボックスを閉じると電話番号フィールドにフォーカスが置かれるようにすることは、利用者にとって役立ち、想定される動作であると考えられる。ただし場合によっては、これが不可能なことがある。ページ上で複数の入力エラーが発生した場合には、エラーを通知するための別のアプローチが取られる必要がある。
利用者が必ずエラーが発生したことに気付き、何が間違っているのかを判断し、修正できるようにすることは、ソフトウェアのユーザビリティとアクセシビリティにとって重要である。この目的を達成することは、すべての利用者が簡単かつ確実にフォームベースのトランザクションを完了できるようにするのに役立つ。
エラーが発生する可能性があることを利用者が認識することも重要である。この情報は、「日付 (MM/DD/YYYY)」のように、ラベルに組み込むことができる。「PDF10: PDF 文書内のインタラクティブなフォームコントロールにラベルを付ける」を参照のこと。
この事例は Adobe Acrobat Pro の場合を示している。同様の機能を実行するソフトウェアツールは他にも存在する。 他のソフトウェアツールのリストについては、「アクセシビリティがサポートされている PDF オーサリングツール」を参照のこと。
電話番号、郵便番号、日付など、多くのフィールドでは、特定の形式またはパターンに従ってデータを入力する必要がある。
特定の形式を必要とするフォームコントロールのコンテキストメニューにアクセスする
[プロパティ]を選択する
[書式]タブで、「形式カテゴリ」(この場合は「日付」) を選択すると、「日付オプション」が表示される
このフォームコントロールの書式 (この場合、mm/dd/yyyy) を選択する
[一般]タブで、コントロールの名前およびツールチップとして「日付 (mm/dd/yyyy)」を指定する
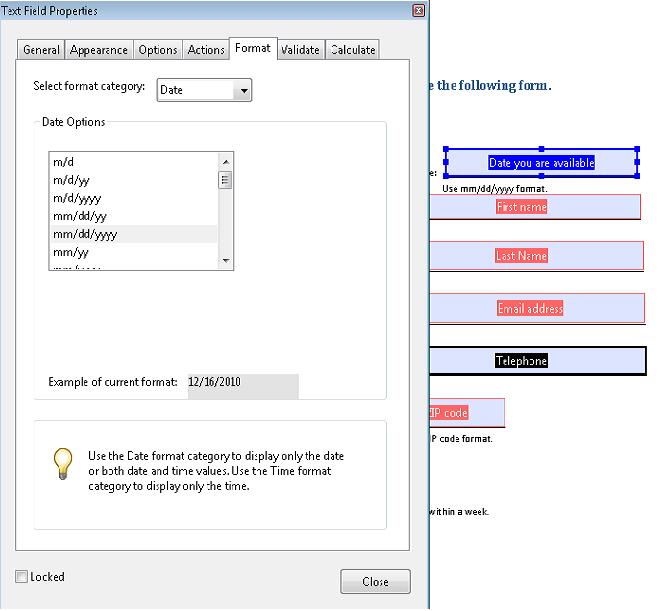
認識されている日付形式を利用者が入力すると、その日付形式は指定した形式に自動的に変換される。日付形式または値が認識されない場合、以下の画像に示されているように、エラーアラートが表示され、詳細情報が提示される。
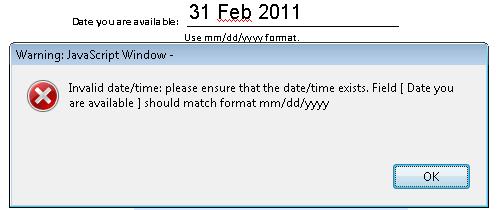
この事例のサンプルとして、Acrobat の必須項目フィールドのサンプル (PDF ファイル) がある。
この事例は Adobe LiveCycle Designer の場合を示している。同様の機能を実行するソフトウェアツールは他にも存在する。 他のソフトウェアツールのリストについては、「アクセシビリティがサポートされている PDF オーサリングツール」を参照のこと。
必須形式のあるフォームコントロールを選択する
[オブジェクト]パレットで、[検証パターン]ボタンをクリックする
これは日付フィールドなので、パターン - 日付フィールドダイアログボックスが表示される。利用者が入力する必要のあるパターンまたは書式を選択する。[OK]をクリックする
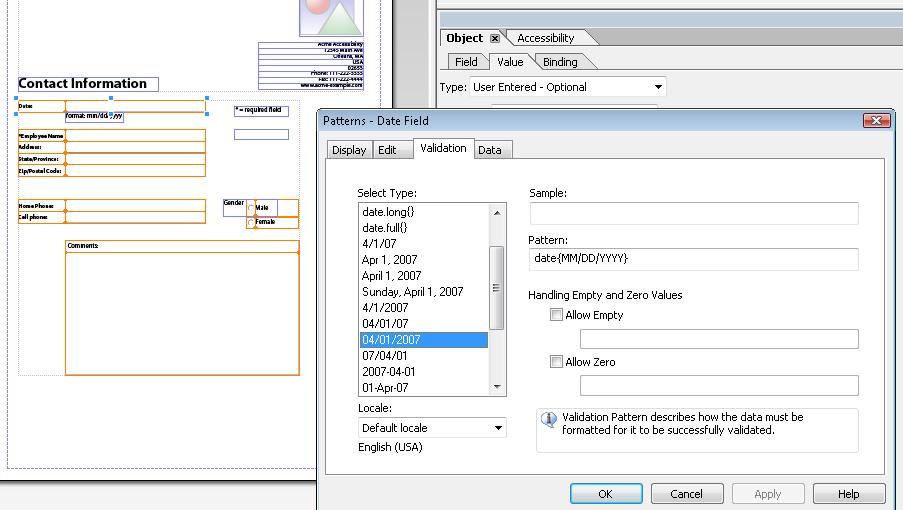
[オブジェクト]パレットで、「検証パターンのメッセージ」ボックスを使用して警告メッセージを入力する。必要なパターンが含まれていることを確認する。このメッセージは、利用者が無効な日付書式を使用してフォームを発行しようとしたときに表示される
この事例のサンプルとして、LiveCycle Designer の必須フィールドのサンプル (PDF ファイル) がある。
この事例は Adobe Acrobat Pro の場合を示している。同様の機能を実行するソフトウェアツールは他にも存在する。 他のソフトウェアツールのリストについては、「アクセシビリティがサポートされている PDF オーサリングツール」を参照のこと。
次の JavaScript コードは、フォームフィールド (この場合は日付フィールド) を検証するために使用されるスクリプトを示している。このスクリプトをフォームフィールドに追加するには、事例 1 に示されているように、[テキストフィールドのプロパティ]ダイアログボックスを開き、[検証]タブの「編集」を選択する。
![スクリーンショット: JavaScript 検証コードを指定するために[検証]タブが開かれている、[テキストフィールドのプロパティ]ダイアログボックス](https://www.w3.org/WAI/WCAG20/Techniques/working-examples/PDF22/jscript.jpg)
// 日付マスク書式 MM/DD/YYYY 用の JavaScript コード
var re = /^[mdy0-9]{2}\/[mdy0-9]{2}\/[mdy0-9]{4}$/
//Allow blank space in field
if (event.value !="") {
if (re.test(event.value) == false) {
app.alert ({
cTitle: "Incorrect Format",
cMsg: "Please enter date using mm/dd/yyyy format"
});
}
}
この参考リソースは、あくまでも情報提供のみが目的であり、推薦などを意味するものではない。
特定の入力を必要とする各フォームフィールドについて、次の方法によって、検証情報と説明文が入力されていることを確認する。
求められる形式または値がフォームコントロールのラベルに示されていることを確認する。
誤りのある形式または値を使用し、フィールド以外の場所に移動する。エラーについて説明するアラートが表示されることを確認する。
1. 及び 2. が真である。
この達成方法が「十分な達成方法」の一つである場合、この手順や期待される結果を満たしていなければ、それはこの達成方法が正しく用いられていないことを意味するが、必ずしも達成基準を満たしていないことにはならない。場合によっては、別の達成方法によってその達成基準が満たされていることもありうる。
フォームが含まれているタグ付き PDF 文書
Adobe LiveCycle Designer で作成された PDF フォーム
これは、次の達成基準に関連する達成方法である:
PDF23 に関するユーザエージェントサポートノートを参照のこと。PDF テクノロジーノートも参照。
このテクニックは、PDF 文書内のインタラクティブなフォームコントロールでキーボード操作を行えるようにすることを目的としている。インタラクティブな PDF フォームは通常、PDF のオーサリングツールを使用して作成される。フォームコントロールは、「PDF 1.7 (ISO 32000-1)」の節 12.7「インタラクティブフォーム」または「Adobe XML Forms Architecture (XFA)」のいずれかで説明されているように PDF 文書に実装される。
PDF フォームコントロールの種類は、テキスト入力フィールド、チェックボックス、ラジオボタン、コンボボックス、リストボックスおよびボタンである。
フォームコントロールを使用すると、利用者は、情報を入力したり選択肢を指定したりして PDF 文書を操作してから、送信して処理することができる。キーボードアクセスに依存している利用者は、視力のある利用者と同様に、フォームフィールドを認識して理解し、選択を行い、フォームに入力し、フォームを送信できなければならない。
インタラクティブなフォームコントロールは、スキャンした紙のフォームをタグ付き PDF に変換することにより作成されたフォーム、または Microsoft Word や Open Office などのオーサリングアプリケーションでフォームを作成し、タグ付き PDF に変換することにより作成されたフォームに対して提供できる。
ただし、フォーム設計機能を提供するオーサリングアプリケーションにより作成された文書は、PDF への変換時に、入力可能なフォームフィールドが完全には保持されない可能性がある。特に複雑なフォームでは、変換時にタグ付けされる際に、フォームフィールドおよびラベルが適切に変換されない場合がある。
Adobe Acrobat Pro を使用し、変換された文書内のフォームを用いて、次の操作を行うことにより、フォームフィールドがキーボードでアクセス可能で利用可能であることを確認できる。
フォームフィールドが含まれているタグ付き PDF 文書を開き、フォームフィールド認識の実行ツールを使用して、インタラクティブな PDF フォームエレメントを作成する
Adobe Acrobat Pro または Adobe LiveCycle Designer を使用して、入力可能なフォームフィールドを変更するか、フォームフィールドを追加する
Adobe LiveCycle Designer を使用して、フォームを最初から作成できる。
この事例は Adobe Acrobat Pro の場合を示している。同様の機能を実行するソフトウェアツールは他にも存在する。 他のソフトウェアツールのリストについては、「アクセシビリティがサポートされている PDF オーサリングツール」を参照のこと。
(紙のフォームをスキャンするか、オーサリングツールを使用してタグ付き PDF を生成することにより作成された) タグ付き PDF 文書内にフォームが含まれている場合、Adobe Acrobat Pro を使用して、静的なフォームと同じページ位置にあるフォームエレメントをキーボードでアクセス可能にすることができる。
アドバンスト > アクセシビリティ > フォームフィールド認識の実行を使用して、フォームフィールドを自動検出し、入力可能にする
次の画像は、タグ付き PDF に変換される文書内のフォームフィールドを検出するために、フォームフィールド認識の実行ツールが選択されている状態を示している。

次の画像は、フォームフィールド認識の実行ツールの実行後に表示されるフォームフィールドを示している。
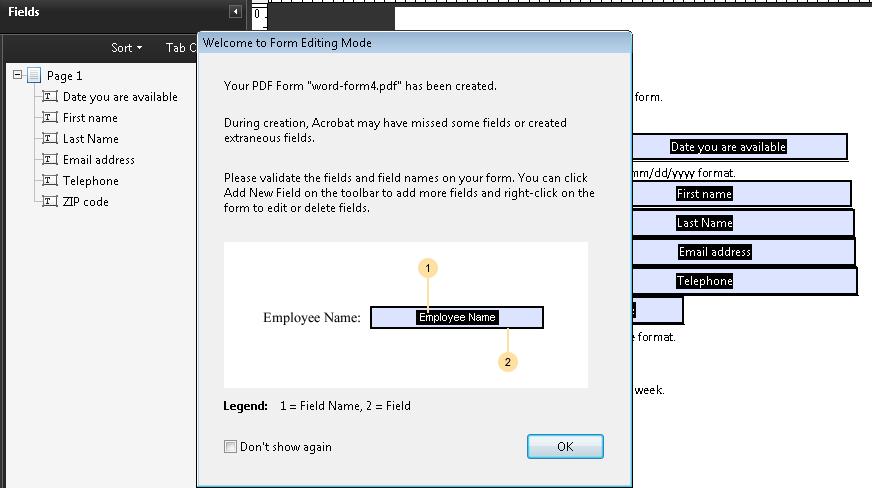
この事例のサンプルとして、Acrobat のインタラクティブなコントロールのサンプル (PDF ファイル) がある。
この事例は Adobe Acrobat Pro の場合を示している。同様の機能を実行するソフトウェアツールは他にも存在する。 他のソフトウェアツールのリストについては、「アクセシビリティがサポートされている PDF オーサリングツール」を参照のこと。
次のようにして、キーボードでアクセス可能なフォームコントロールをフォームに追加できる。
フォーム > フィールドを追加または編集 を選択する。これにより、フォームがフォーム編集モードになる
左上にある新規フィールドを追加メニューを開き、追加するフォームフィールドを選択する。以下の画像はフィールドのメニューを示している
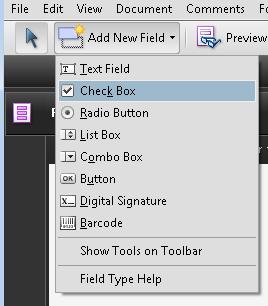
次の画像は、事例 1 のフォームに追加されたチェックボックスを示している。
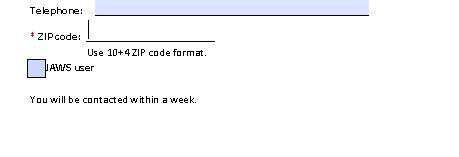
この事例のサンプルとして、LiveCycle Designer のインタラクティブなコントロールのサンプル (PDF ファイル) がある。
この事例は Adobe Acrobat Pro の場合を示している。同様の機能を実行するソフトウェアツールは他にも存在する。 他のソフトウェアツールのリストについては、「アクセシビリティがサポートされている PDF オーサリングツール」を参照のこと。
フィールドを編集するには、フィールドのコンテキストメニューを選択し、[プロパティ]を選択する。[テキストフィールドのプロパティ]メニューでは、次の画像に示されているように、テキストフィールドを変更できる。
![テキストフィールドを変更するための[テキストフィールドのプロパティ]ダイアログボックス](https://www.w3.org/WAI/WCAG20/Techniques/working-examples/PDF23/form5.jpg)
注記: ツールヒントはキーボードではアクセスできないが、スクリーンリーダーでアクセス可能である。PDF12: PDF 文書内のフォームフィールドの名前 (name)、役割 (role)、値 (value) 情報を提供するを参照のこと。
この事例は Adobe LiveCycle Designer の場合を示している。同様の機能を実行するソフトウェアツールは他にも存在する。 他のソフトウェアツールのリストについては、「アクセシビリティがサポートされている PDF オーサリングツール」を参照のこと。
Adobe LiveCycle Designer を使用して、新規フォームを作成することができる。このスタンドアロンツールは、Windows のスタートメニューから起動できる他にも、Adobe Acrobat Pro 内で起動することができる。
フォーム > フォームウィザードの開始を選択する
次の画像に示されているように、「既存のフォームなし」ラジオボタンを選択する
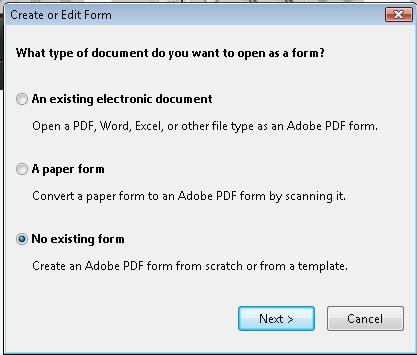
「次へ」をクリックして LiveCycle Designer を起動し、次の画像に示されているように、新規フォームアシスタントの最初のページを開く。
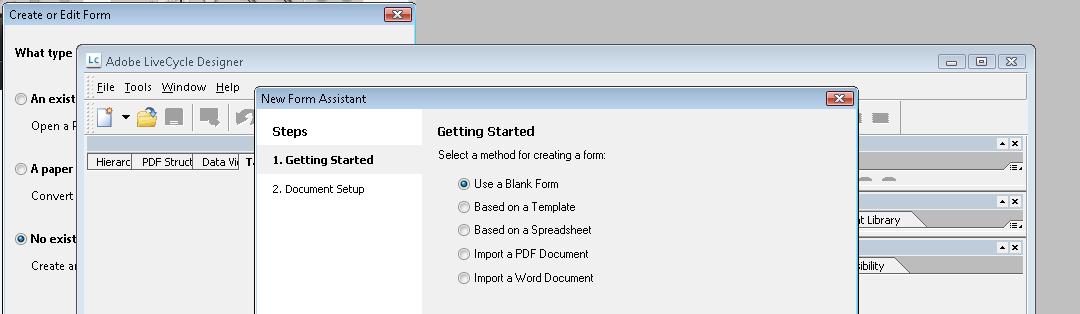
Windows スタートメニューから LiveCycle Designer を起動する場合、フォームウィザードはファイル > 新規作成から使用できる。
新規フォームアシスタントは空白のフォームを作成する。右側のウィンドウにあるオブジェクトライブラリを使用して、フォームコントロールを選択する。
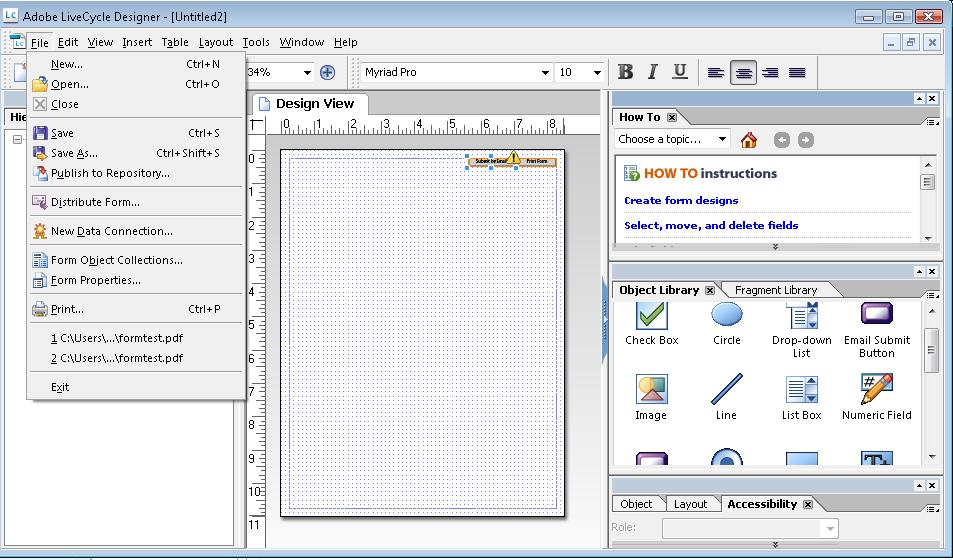
LiveCycle Designer を使用して、一般的に使用されるフォームテンプレートに基づいてフォームを作成することもできる。
「新規」プルダウンからテンプレートアシスタントウィザードを起動する。![]()
フォームを選択し、フォームの適切な種類を選択する。次に、プレースホルダテキスト、グラフィック、フォームフィールドおよびプロパティを、独自に提供または定義したカスタムオブジェクトに置き換えて、フォームをカスタマイズできる
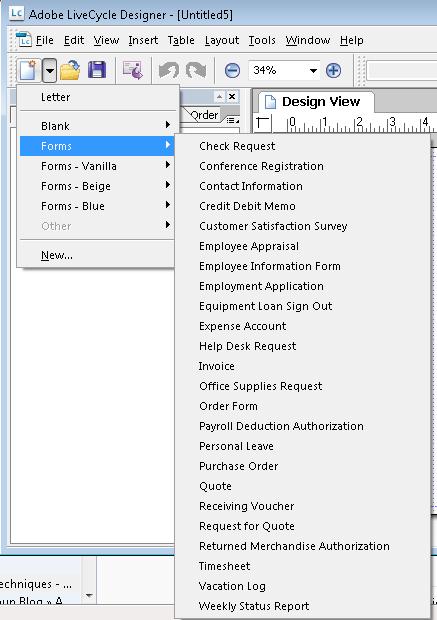
次のコードフラグメントは、事例 1 および 2 に示すような単純なテキストフィールドで一般的に使用されるコードを示している。このコードは通常、オーサリングツールにより実行される。
<< /AP -dict-
/DA /Helv 0 Tf 0 g
/DR -dict-
/F 0x4
/FT Tx % テキストフィールドの Tx に設定された FT キー
/P -dict-
/Rect -array-
/StructParent 0x1
/Subtype Widget
/T Date you are available % 日付の部分的なフィールド名
/TU Date you are available: use mm/dd/yyyy format % 簡単な説明として機能する TU ツールチップの値
/Type Annot
/V Pat Jones
>>
...
<Start Stream>
BT
/P <</MCID 0 >>BDC
/CS0 cs 0 scn
/TT0 1 Tf
-0.001 Tc 0.003 Tw 11.04 0 0 11.04 72 709.56 Tm
[(P)-6(le)-3(as)10(e)-3( )11(P)-6(rin)2(t)-3( Y)8(o)-7(u)2(r N)4(a)11(m)-6(e)]TJ
0 Tc 0 Tw 9.533 0 Td
( )Tj
-0.004 Tc 0.004 Tw 0.217 0 Td
[(\()-5(R)-4(e)5(q)-1(u)-1(i)-3(r)-3(e)-6(d)-1(\))]TJ
EMC
/P <</MCID 1 >>BDC
0 Tc 0 Tw 4.283 0 Td
[( )-2( )]TJ
EMC
/ArtifactSpan <</MCID 2 >>BDC
0.002 Tc -0.002 Tw 0.456 0 Td
[(__)11(___)11(___)11(___)11(___)11(_)11(____)11(___)11(___)11(__)]TJ
0 Tc 0 Tw 13.391 0 Td
( )Tj
EMC
ET
<End Stream>この参考リソースは、あくまでも情報提供のみが目的であり、推薦などを意味するものではない。
Section 12.7 (Interactive Forms) in PDF 1.7 (ISO 32000-1)
各フォームコントロールについて、各フォームコントロールにタブ移動し、アクティブ化できることまたは値をキーボードから変更できることを確認することにより、適切に実装されていることを確認する。
1. が真である。
この達成方法が「十分な達成方法」の一つである場合、この手順や期待される結果を満たしていなければ、それはこの達成方法が正しく用いられていないことを意味するが、必ずしも達成基準を満たしていないことにはならない。場合によっては、別の達成方法によってその達成基準が満たされていることもありうる。