【注意】この文書にはより新しいバージョンが存在します: WCAG 2.1 達成方法集
この達成方法 (参考) の使用法と、この達成方法が WCAG 2.0 達成基準 (規定) とどのように関係するのかに関する重要な情報については、WCAG 達成基準の達成方法を理解するを参照のこと。適用 (対象) のセクションは、その達成方法の範囲について説明しており、特定の技術に関する達成方法の存在は、その技術があらゆる状況で WCAG 2.0 を満たすコンテンツを作成するために使用できることを意味するものではない。
見出しのあるタグ付き PDF 文書
これは、次の達成基準に関連する達成方法である:
PDF9 に関するユーザエージェントサポートノートを参照のこと。PDF テクノロジーノートも参照。
この実装方法の目的は、支援技術で認識されるように PDF 文書内の見出しをマークアップする方法を示すことである。 見出しは構造ツリーの中で見出しエレメント (H, H1, H2, ... H6) を用いてマークアップされる。これは通常、PDF のオーサリングツールを使用して行う。
見出しマークアップは次の目的のために使用できる。
メインコンテンツの開始を示す
メインコンテンツ領域内のセクション見出しをマークアップする
トップまたはメインナビゲーション、左側または第 2 のナビゲーション、フッターナビゲーションなど、様々なナビゲーションセクションを区別する
視覚的な見出しの外観のある図 (テキストを含む) をマークアップする
見出しでコンテンツの重要なセクションの始まりが示されるので、支援技術の利用者は見出しのリストにアクセスして、適切な見出しに直接ジャンプし、コンテンツを読み始めることができる。見出しでコンテンツを「ざっと読み」、興味のあるコンテンツに直接移動できるこの機能は、そうしなければコンテンツへのアクセスが遅くなってしまう利用者にとって、操作が非常にスピードアップする。
この事例は Adobe Acrobat Pro の場合を示している。同様の機能を実行するソフトウェアツールは他にも存在する。他のソフトウェアツールのリストについては、「アクセシビリティがサポートされている PDF オーサリングツール」を参照のこと。
PDF 文書に見出しを追加する方法の一つとして、Touchup 読み上げ順序ツールを使用できる。
Adobe Acrobat Pro で PDF 文書を開く
アドバンスト > アクセシビリティ > TouchUp 読み上げ順序を選択する
TouchUp 読み上げ順序パネルの[順序パネルを表示]ボタンをクリックする。
[順序]パネルでタグが表示される
次の画像は、Adobe Acrobat Pro で開いた PDF 文書を示している。タグパネルが開き、H1 タグとして「Cooking techniques」、H2 タグとして「Cooking with oil」という見出しテキストが表示されている。「Cooking with butter」というテキストは H2 タグとすべきであるが、H2 タグにはなっていない。
![スクリーンショット:Adobe Acrobat で開いた PDF 文書。[タグ]パネルには、タグツリー内の見出しが表示されている。H2 としてタグ付けされるべきテキストが、誤って段落としてタグ付けされている。](https://www.w3.org/WAI/WCAG20/Techniques/working-examples/PDF9/cooking-headings1.gif)
H2 見出しに修正するには、次のように TouchUp 読み上げ順序パネルを使用する。
選択ボックスを左クリックして、タグ付けするコンテンツにドラッグする
TouchUp 読み上げ順序パネルから「見出し 2」タグを選択する
次の画像は、Adobe Acrobat Pro で開いた PDF 文書を示している。TouchUp 読み上げ順序パネルが表示されている。「Cooking with butter」テキストの近くに選択ボックスが表示され、パネルの「見出し 2」が選択されている。
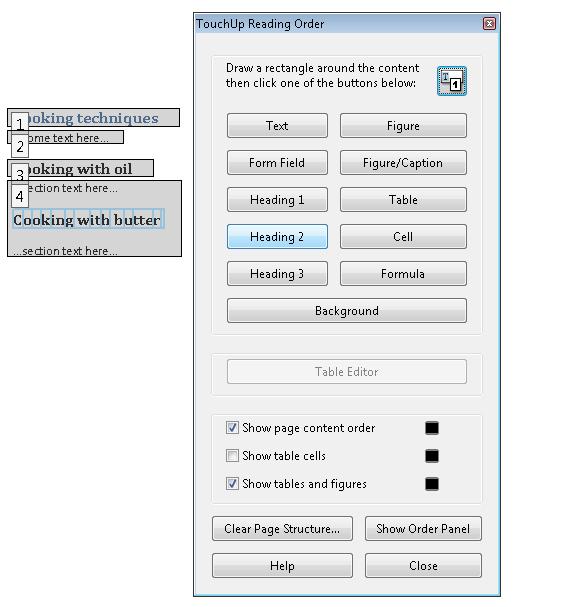
最後に、TouchUp 読み上げ順序パネルの[順序パネルを表示]ボタンを押下する。
次の画像は、Adobe Acrobat Pro で開いた PDF 文書を示している。タグパネルが表示され、H2 としてタグ付けされた「Cooking with butter」というテキストが表示されている。
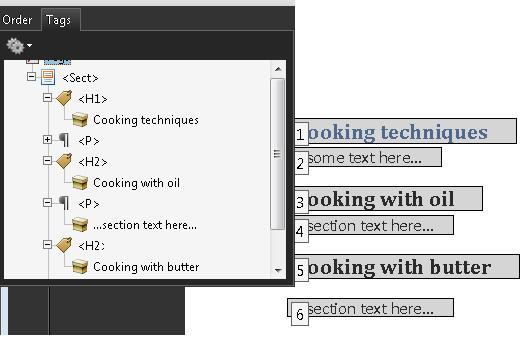
次の手順に従い、見出しを追加または変更することもできる。
[順序]パネルを表示する
変更または追加する見出しのテキストのコンテキストメニューを開く
テキストに対する正しい見出しタグを選択する
次のスクリーンショットは、「Cooking with butter」というテキストの順序パネルとコンテキストメニューを示している。コンテキストメニューから「見出し 2 としてタグ付け」が選択されている。
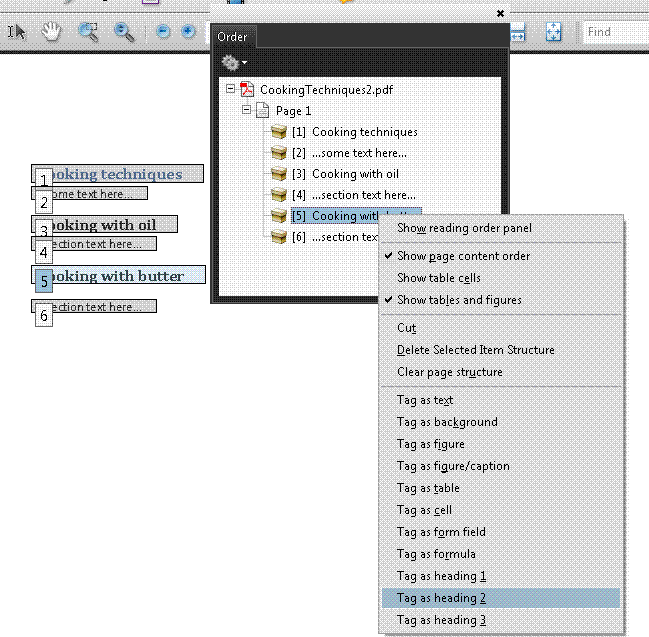
次のスクリーンショットに示すように、タグパネルを開いて、正しい見出しが適用されていることを確認できる。
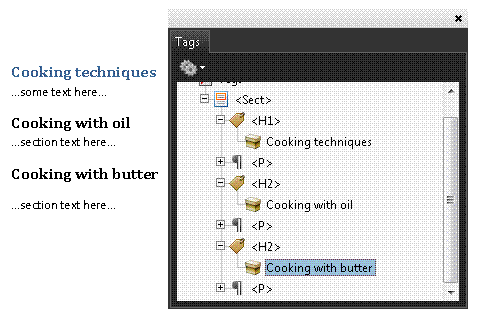
この事例のサンプルとして、 タグ付き見出しを追加するサンプル (Word ファイル) と タグ付き見出しを追加するサンプル (PDF ファイル) がある。
この事例は Microsoft Word の場合を示している。同様の機能を実行するソフトウェアツールは他にも存在する。他のソフトウェアツールのリストについては、「アクセシビリティがサポートされている PDF オーサリングツール」を参照のこと。
スタイルを使用して、見出しの書式 (見出し 1、見出し 2、見出し 3 など) を作成する。スタイルが論理的な構成になるようにする (見出し 2 が見出し 1 より後に来るようにするなど)。
書式 > スタイルと書式メニューを選択し、[スタイルと書式]ウィンドウを表示する
[スタイルと書式]パネルに用意されている見出し 1~6 のスタイルを使用する
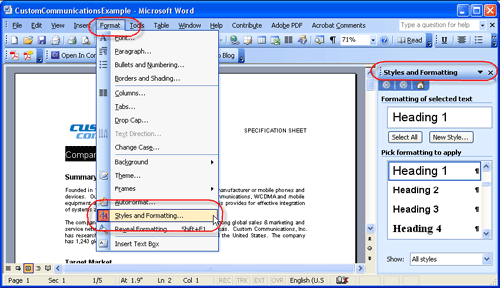
Word 2007/2010 で[ホーム]リボンを選択し、スタイルのグループから適切な見出し (見出し 1~6) を選択する。
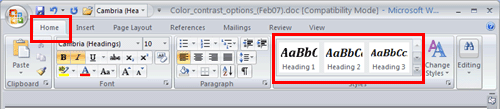
この事例は OpenOffice.org Writer の場合を示している。同様の機能を実行するソフトウェアツールは他にも存在する。他のソフトウェアツールのリストについては、「アクセシビリティがサポートされている PDF オーサリングツール」を参照のこと。
スタイルを使用して、見出しの書式 (見出し 1、見出し 2、見出し 3 など) を作成する。スタイルが論理的な構成になるようにする (見出し 2 が見出し 1 より後に来るようにするなど)。
次の手順に従い、PDF としてエクスポートする。
ファイルメニューの「PDF としてエクスポート」を選択する
初めて PDF としてエクスポートする場合には、オプションダイアログボックスが表示される
「タグ付き PDF」を選択して、[エクスポート]を選択する

PDF 文書内の見出しは、構造ツリー内の /Hn エレメントを使用してマークアップできる。ここで、n は 1 ~ 6 の数字である (/H1、/H2 など)。
次のコードフラグメントは、/Hn エレメントを使用してコンテンツをマークアップする一般的なコードを示している。なお、この例においては、/H1 は /Head1 に role がマップされている。これは通常、オーサリングツールを使用して行う。
0 obj% Document catalog
<< /Type /Catalog
/Pages 100 0 R % ページツリー
/StructTreeRoot 300 0 R % 構造ツリーのルート
>>
endobj
...
300 0 obj% Structure tree root
<< /Type /StructTreeRoot
/K [ 301 0 R % 二つの子: 章と
304 0 R % 段落
]
/RoleMap << /Chap /Sect % 構造ツリーへのマッピング
/Head1 /H
/Para /P
>>
/ClassMap << /Normal 305 0 R >> % 一つの属性クラスを含むクラスマップ
/ParentTree 400 0 R % 親エレメントの数字ツリー
/ParentTreeNextKey 2 % 親ツリーで次に使用するキー
/IDTree 403 0 R % エレメント識別子の名前ツリー
>>
endobj
301 0 obj % 章の構造エレメント
<< /Type /StructElem
/S /Chap
/ID (Chap1) % エレメント識別子
/T (Chapter 1) % 人間が読み取ることができるタイトル
/P 300 0 R % 親が構造ツリーのルート
/K [ 302 0 R % 二つの子:セクションヘッダーと
303 0 R % 段落
]
>>
endobj
302 0 obj % セクションヘッダーの構造エレメント
<< /Type /StructElem
/S /Head1
/ID (Sec1.1) % エレメント識別子
/T (Section 1.1) % 人間が読み取ることができるタイトル
/P 301 0 R % 親が章
/Pg 101 1 R % コンテンツ項目を含むページ
/A << /O /Layout % レイアウトが所有する属性
/SpaceAfter 25
/SpaceBefore 0
/TextIndent 12.5
>>
/K 0 % マークされたコンテンツ順序 0
>>
endobj
...マークされたコンテンツコンテナー内で、PDF 文書内の第1レベルの見出しに対して、次のように /Headn エレメントを使用して見出しをマークアップできる。
BT % テキストオブジェクトの始まり
/Head1 <</MCID 0 >> % マークされたコンテンツ順序の始まり
BDC
...
(これは第1レベルの見出しです。Hello world: ) Tj
...
EMC % マークされたコンテンツ順序の終わり
...
ET % テキストオブジェクトの終わり この参考リソースは、あくまでも情報提供のみが目的であり、推薦などを意味するものではない。
Section 14.8.4.3.2 (Paragraphlike Elements) in PDF 1.7 (ISO 32000-1)
別個のセクションに分割されているすべての PDF コンテンツについて、次のいずれかの方法を使用して、見出しが正しくタグ付けされていることを確認する。
PDF 文書をスクリーンリーダーで読み上げると、見出しのリストが正しく読み上げられる。
PDF エディターを使用して、見出しが正しくタグ付けされていることを確認する。
/Headn エントリを表示できるツールを使用して PDF 文書を開き、見出しが正しくタグ付けされていることを確認する。
アクセシビリティ API を通じて文書を表示するツールを使用して、見出しが正しくタグ付けされていることを確認する。
1. の結果が真である。
この達成方法が「十分な達成方法」の一つである場合、この手順や期待される結果を満たしていなければ、それはこの達成方法が正しく用いられていないことを意味するが、必ずしも達成基準を満たしていないことにはならない。場合によっては、別の達成方法によってその達成基準が満たされていることもありうる。