【注意】この文書にはより新しいバージョンが存在します: WCAG 2.1 達成方法集
この達成方法 (参考) の使用法と、この達成方法が WCAG 2.0 達成基準 (規定) とどのように関係するのかに関する重要な情報については、WCAG 達成基準の達成方法を理解するを参照のこと。適用 (対象) のセクションは、その達成方法の範囲について説明しており、特定の技術に関する達成方法の存在は、その技術があらゆる状況で WCAG 2.0 を満たすコンテンツを作成するために使用できることを意味するものではない。
タグ付き PDF 文書
これは、次の達成基準に関連する達成方法である:
PDF2 に関するユーザエージェントサポートノートを参照のこと。PDF テクノロジーノートも参照。
この達成方法の目的は、利用者が長い文書でしおり (アウトライン辞書のアウトラインエントリ) を使用してコンテンツを見つけられるようにすることである。
認知障害のある利用者は、多数のページを読み進めるよりも、文書の概要を提供する階層的なアウトラインを好む場合がある。また、これは文書内を移動する方法として一般的なものであり、どのような利用者にとっても役立つものである。
この事例は Microsoft Word と Adobe Acrobat Pro の場合を示している。同様の機能を実行するソフトウェアツールは他にも存在する。他のソフトウェアツールのリストについては、「アクセシビリティがサポートされている PDF オーサリングツール」を参照のこと。
Word 文書の最初に目次を作成する。
![Wordリボンの[参考資料]タブの[目次]ツール](https://www.w3.org/WAI/WCAG20/Techniques/working-examples/PDF2/word-toc.jpg)
名前を付けて保存 > PDF (*.pdf) を選択し、次の両方の項目を有効にして Word 文書を PDF に変換する。
タグ付き Adobe PDF でアクセシビリティと折り返しを有効にする
Word の見出しをしおりに変換
変換された文書の目次エントリは、文書内の見出しにリンクされる。
さらに、左側のナビゲーションウィンドウに、見出しが PDF のしおりとして表示される。
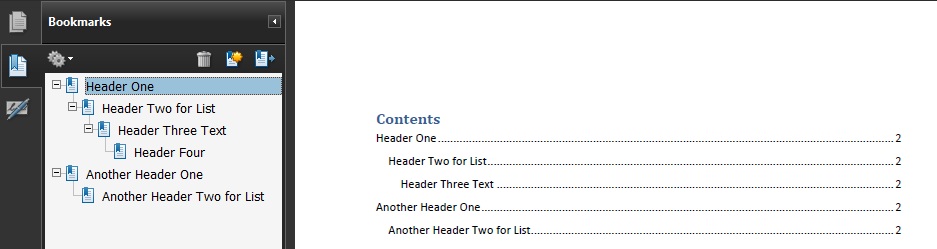
文書に用語集やインデックスが含まれている場合、これらのセクションの見出しが目次に (またナビゲーションウィンドウのしおりとして) 表示される。また、目次は、しおりも付けられるようにするために、見出しによってマークアップされなければならない。
このマークアップがオーサリングツールによって行われていない場合は、Adobe Acrobat Pro を使用してタグを設定することができる。変換された見出しを変更する方法または新しい見出しを追加する方法については、PDF9: PDF 文書内のコンテンツを見出しタグでマークアップすることによって見出しを作成するを参照のこと。
この事例には、working example of creating bookmarks with Word 2007 でしおりを作成するサンプル (Word ファイル) がある。
この事例は、OpenOffice.org Writer と Adobe Acrobat Pro および Reader の場合を示している。同様の機能を実行するソフトウェアツールは他にも存在する。他のソフトウェアツールのリストについては、「アクセシビリティがサポートされている PDF オーサリングツール」を参照のこと。
OpenOffice.org Writer 文書の最初に目次を作成する。
挿入 > 目次と索引 > 目次と索引 > 目次と索引の挿入
ファイル > PDF としてエクスポートを選択し、Options ダイアログボックスでタグ付き PDF を選択して、文書を PDF に変換する。
![スクリーンショット: OpenOffice.org Writerの[目次と索引の挿入]ダイアログ](https://www.w3.org/WAI/WCAG20/Techniques/working-examples/PDF2/oo-toc.jpg)
変換された文書の目次エントリは、文書内の見出しにリンクされ、左側のナビゲーションウィンドウに PDF のしおりとして表示される。OpenOffice.org の目次としおりは、事例 1 と同様に表示される。
この事例には、working example of creating bookmarks with OpenOffice Writer でしおりを生成するサンプル (Open Document Text ファイル) がある。
この事例は Adobe Acrobat Pro の場合を示している。同様の機能を実行するソフトウェアツールは他にも存在する。他のソフトウェアツールのリストについては、「アクセシビリティがサポートされている PDF オーサリングツール」を参照のこと。
タグ付き PDF に変換した後で、自動的に生成されなかったしおりを追加することができる。変換されたしおりと同様に、タグ付きしおりでも文書内の構造情報が使用される。
しおりパネルでオプションメニューを選択し、[ストラクチャから新規しおり作成]を選択する。
構造エレメントダイアログボックスで、タグ付きしおりとして指定するエレメントを選択する。
次の画像は、しおりオプションメニューを示している。
![スクリーンショット:[しおり]のオプションメニュー](https://www.w3.org/WAI/WCAG20/Techniques/working-examples/PDF2/bookmark1.jpg)
次の画像は、しおりを付けるために文書内のリンクを選択するようすを示している。
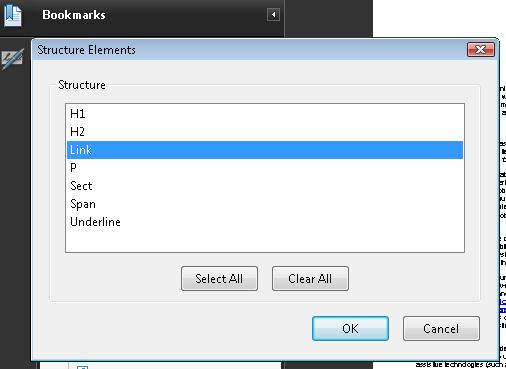
タグ付きしおりは、タイトルのない新規しおりの下にネストされている。新規しおりのコンテキストメニューから「名前を変更」オプションを選択して、次の画像に示すように新規しおりの名前を変更する。
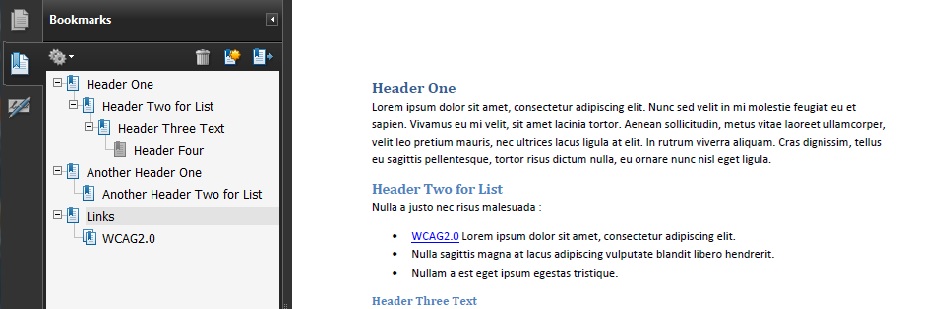
この事例には、working example of creating bookmarks with Acrobat Pro で作成したしおりのサンプル (PDF ファイル) がある。
次のコードフラグメントは、しおりの作成に使用するアウトライン階層の一部を示している。これは通常、オーサリングツールを使用して行う。
121 0 obj
<< /Type /Outlines
/First 22 0 R
/Last 29 0 R
/Count 6
>>
endobj
22 0 obj
<< /Title (Applying Guerrilla Tactics to Usability Testing by People with Disabilities)
/Parent 21 0 R
/Next 29 0 R
/First 25 0 R
/Last 28 0 R
/Count 4
/Dest [3 0 R /XYZ 0 792 0]
>>
endobj
25 0 obj
<< /Title (Getting started)
/Parent 22 0 R
/Next 26 0 R
/Dest [3 0 R /XYZ null 701 null]
>>
endobj
この参考リソースは、あくまでも情報提供のみが目的であり、推薦などを意味するものではない。
Section 12.3.3 (Document Outline) in PDF 1.7 (ISO 32000-1)
しおりパネルにしおりが表示されていることを確認する。
しおりが文書内の正しいセクションにリンクされていることを確認する。
1. 及び 2. の結果が真である。
この達成方法が「十分な達成方法」の一つである場合、この手順や期待される結果を満たしていなければ、それはこの達成方法が正しく用いられていないことを意味するが、必ずしも達成基準を満たしていないことにはならない。場合によっては、別の達成方法によってその達成基準が満たされていることもありうる。