タグ付き PDF 文書
これは、次の達成基準に関連する実装方法である:
ユーザーエージェント及び支援技術に関する情報は、PDF テクノロジーノートを参照のこと。
この実装方法の目的は、コンテンツの意味と一貫性がある論理的な順序でユーザーがコンテンツ内を移動できるようにすることである。正しいタブ順序と読み上げ順序は通常、PDF のオーサリングツールを使用して指定できる。
画面を見ているユーザーにとっては、PDF コンテンツの論理的な順序は画面上の視覚的な順序でもある。キーボードおよび支援技術のユーザーの場合は、インタラクティブなエレメント(フォームフィールドおよびリンク)を含むコンテンツ内のタブの順序によって、ユーザーがコンテンツ内を移動できる順序が決定される。タブの順序には、文書の論理的な順序が反映されていなければならない。
論理構造は、文書がタグ付き PDF として保存されたときに作成される。PDF 文書の読み上げ順序は、インタラクティブなエレメントを含む、文書エレメントのタグ順序である。
読み上げ順序が正しくないと、キーボードおよび支援技術のユーザーがコンテンツを理解できない場合がある。例えば、複数の列がある文書では、視力のあるユーザーにとっては読む順序は視覚的に明確であり、最初の列の上から下へ、続いて次の列の先頭に移動するというようになる。しかし文書のタグ付けが適切でないと、スクリーンリーダーは文書の 2 つの列を 1 つの列として解釈して、列をまたいで上から下へ読み上げる場合がある。
正しい読み上げ順序を指定する最も簡単な方法は、タグ付き PDF に変換する前に、文書の作成に使用するオーサリングツールで文書を正しく構成することである。ただし、グラフィック、表、脚注、サイドバー、フォームフィールドなどのエレメントが含まれた複雑なレイアウトのページは、正しい読み上げ順序でタグ付き PDF に変換されない可能性がある。このような不整合は、Acrobat Pro などの修復ツールで修正する必要がある。
フォームフィールドが含まれる PDF 文書に正しい読み上げ順序が設定された場合には、すべてのフォームフィールドが適切なタブ順序で配置され、また PDF 内の他のコンテンツとの相対的な順序も正しく設定される。一般的なタブ順序エラーには次のものがある。
タグ付きコンテンツにフォームフィールドが含まれていない。
フォームフィールドが、非インタラクティブなコンテンツの末尾など、PDF コンテンツ内の誤った場所にある。
この事例は Microsoft Word の場合を示している。同様の機能を実行するソフトウェアツールは他にも存在する。他のソフトウェアツールのリストについては、「アクセシビリティがサポートされている PDF オーサリングツール」を参照のこと。
Word のページレイアウト > 段組みツールを使用して作成した複数列の文書は通常、タグ付き PDF に変換したときに正しい読み上げ順序になる。次の画像は Word の段組みツールを示している。
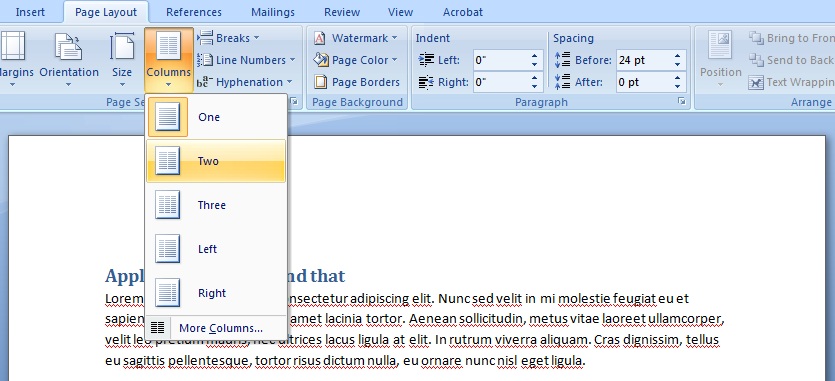
この事例のサンプルとして、Word 2007 を使用した 2 段組み文書のサンプル (Word ファイル) と Word 2007 を使用した 2 段組み文書のサンプル (PDF ファイル)がある。
この事例は OpenOffice.org Writer の場合を示している。同様の機能を実行するソフトウェアツールは他にも存在する。他のソフトウェアツールのリストについては、「アクセシビリティがサポートされている PDF オーサリングツール」を参照のこと。
OpenOffice.org Writer の書式 > 段組みツールを使用して作成した複数列の文書は通常、タグ付き PDF に変換したときに正しい読み上げ順序になる。次の画像は OpenOffice.org Writer の段組みツールを示している。
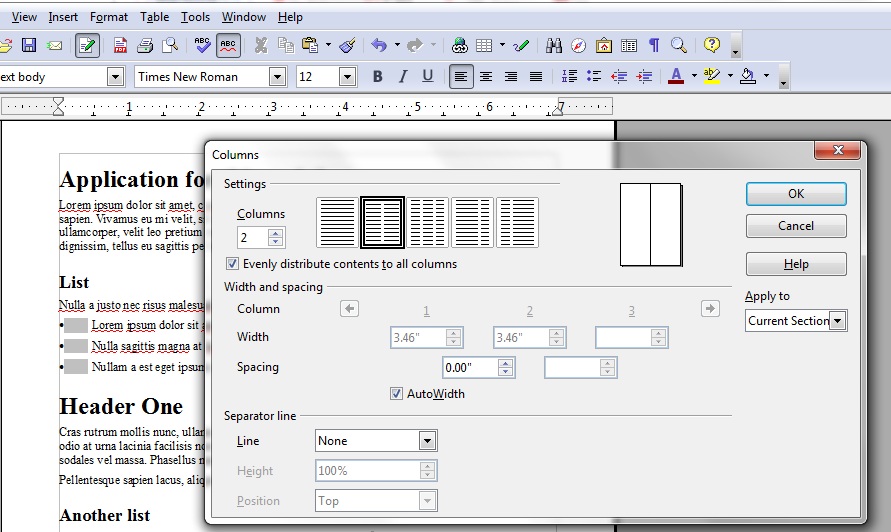
この事例のサンプルとして、OpenOffice Writer を使用した 2 段組み文書のサンプル (OpenOffice ファイル) と OpenOffice Writer を使用した 2 段組み文書のサンプル (PDF ファイル)がある。
この事例は Adobe Acrobat Pro の場合を示している。同様の機能を実行するソフトウェアツールは他にも存在する。他のソフトウェアツールのリストについては、「アクセシビリティがサポートされている PDF オーサリングツール」を参照のこと。
タグ付き PDF 文書で次の手順を実行する。
次のいずれかの方法で[ページ]パネルを開く。
ページアイコンをクリック![]()
表示 > ナビゲーションパネル > ページを選択
一つまたは複数のページサムネイルを選択する。
選択したサムネイルのコンテキストメニューから[ページのプロパティ]を選択する。
[ページのプロパティ]ダイアログボックスの[タブの順序]タブを選択する。
必要に応じて、タブの順序オプションを選択する。
| オプション | 説明 |
|---|---|
| 行の順序を使用 | 左上のフィールドから開始して、まず左から右に移動し、次に下に表を 1 行ずつ移動する。 |
| 列の順序を使用 | 左上のフィールドから開始して、まず上から下に移動し、次に左から右に表を 1 列ずつ移動する。 |
| 文書構造を使用 | タグ付き文書では、オーサリングアプリケーションで指定されたタグ順序で移動する。
注記: 通常はこれが正しい読み上げ順序であり、タグ付き文書に対してデフォルトで選択される。 |
| 指定しない | Acrobat Pro の旧バージョンで作成された文書の場合は、タブ順序はデフォルトでは「指定しない」となる。この設定では、最初にフォームフィールドを順にタブ移動し、次にリンク、コメントが行の順にタブ移動する。これは正しい読み上げ順序でない場合がある。 |
![スクリーンショット:Adobe Acrobat Professionalの[ページのプロパティ]ダイアログ。選択肢として、行の順序を使用、列の順序を使用、文書構造を使用、指定しないの四つがあり、「文書構造を使用する」が選択されている。これがデフォルトである。](http://www.w3.org/WAI/WCAG20/Techniques/working-examples/PDF3/page-props.jpg)
この事例のサンプルとして、タブ順序設定のサンプル (Word ファイル) and タブ順序設定のサンプル (PDF ファイル)がある。
この事例は Adobe Acrobat Pro の場合を示している。同様の機能を実行するソフトウェアツールは他にも存在する。他のソフトウェアツールのリストについては、「アクセシビリティがサポートされている PDF オーサリングツール」を参照のこと。
PDF 文書の読み上げ順序をすばやく確認するには、次のように Adobe Acrobat Pro の折り返し表示を使用する。
表示 > ズーム > 折り返し
タグ付き PDF が正しい読み上げ順序でリフローしない場合は、オーサリングツールを使用して読み上げ順序の問題を修正し、文書をタグ付き PDF に再変換する。元の文書とオーサリングツールを使用できない場合は、TouchUp 読み上げ順序ツールの順序パネルを使用して、読み上げ順序の問題を解決できる(事例 3 および4 を参照のこと)。
次の画像は、2 段組みの文書がタグ付き PDF に変換されるようすを示している。
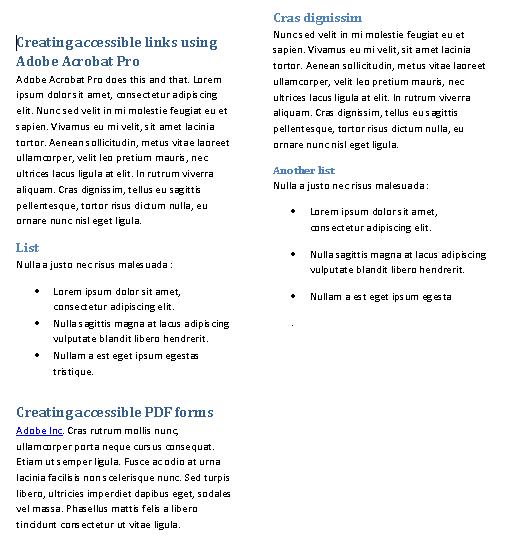
次の画像は、同じ 2 段組みの文書をリフロービューで表示したようすを示している。
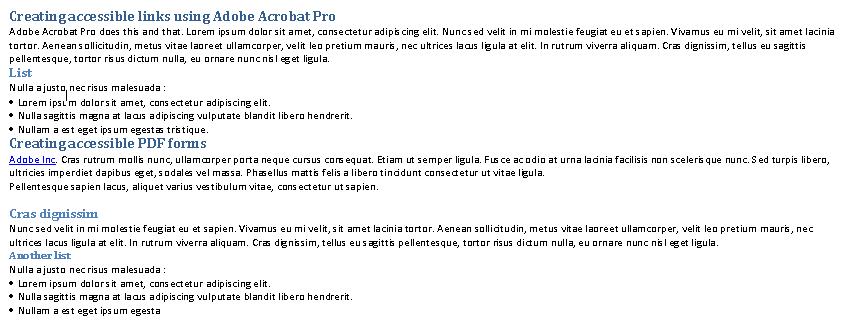
この事例は Adobe Acrobat Pro の場合を示している。同様の機能を実行するソフトウェアツールは他にも存在する。他のソフトウェアツールのリストについては、「アクセシビリティがサポートされている PDF オーサリングツール」を参照のこと。
文書の読み上げ順序を表示するには、次の操作を行う。
アドバンスト > アクセシビリティ > TouchUp 読み上げ順序を選択する。
[順序パネルを表示]ボタンをクリックする。
TouchUp 読み上げ順序ツールで、[ページのコンテンツの順序を表示]チェックボックスを選択する。隣接ページコンテンツの各セクションが別個の領域として強調表示され、読み上げ順序内の配置に従って番号が付けられる。
次の画像では、読み上げ順序の中で必須フィールドのテキストがヘッダの前になっている。これはヘッダの後でなければならない。これらはコンテンツ順序の項目 6 と 7 である。事例 6 は順序を修正する方法を示している。
![Adobe Acrobat ProでのPDF文書テキストとフォーム・フィールド。読み上げ順序が[順序]パネルで示されており、ページのコンテンツのハイライトされたセクションに番号が振られている。](http://www.w3.org/WAI/WCAG20/Techniques/working-examples/PDF3/readingorder1.jpg)
この事例は Adobe Acrobat Pro の場合を示している。同様の機能を実行するソフトウェアツールは他にも存在する。他のソフトウェアツールのリストについては、「アクセシビリティがサポートされている PDF オーサリングツール」を参照のこと。
事例 5 の読み上げ順序を修正するには、[順序]パネルを使用する。
次のいずれかの操作を行う。
必須フィールドのテキストの前にヘッダをドラッグ&ドロップ
テキストを切り取り、ヘッダの後に貼り付け
次の画像では、テキストとヘッダの読み上げ順序が正しくなっている。つまり、6 と 7 の番号が付いたコンテンツのエレメントが、正しい読み上げ順序に従って入れ替えられたことになる。
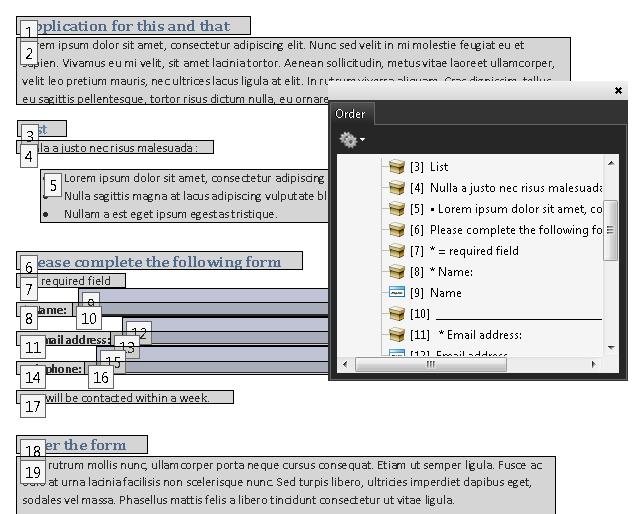
この修正を行うと、すべてのコンテンツが正しい読み上げ順序(テキスト、フォーム、フォームフィールド、フォーム、テキストの順序)になる。ユーザーは正しい順序で、テキストからフォームフィールドに移動し、またフォームフィールドから移動できる。
注記: [順序]パネルを使用してコンテンツの順序を変更する方法は、PDF 内の単純なテキストコンテンツに適している。その理由は、[順序]パネルを使用した変更が、読み上げ順序だけでなく、PDF に含まれているコンテンツの基盤の構造にも影響するからである。それによって、特定のコンテンツが他のコンテンツの背後に隠れるようになるなど、ページ上のコンテンツの z 順序に影響する場合がある。作成者は、[順序]パネルを使用する前に作業を保存して、変更によって文書に適切でない影響が生じていないかどうかを確認する必要がある。
この事例は Adobe Acrobat Pro の場合を示している。同様の機能を実行するソフトウェアツールは他にも存在する。他のソフトウェアツールのリストについては、「アクセシビリティがサポートされている PDF オーサリングツール」を参照のこと。
事例 5 の読み上げ順序を修正するには、[タグ]パネルで次のいずれかの操作を行う。
H1 タグを必須フィールドのテキスト(H2 タグ)の前にドラッグ&ドロップ
H2 タグを切り取り、H1 タグの後に貼り付け
次の画像では、テキストとヘッダの読み上げ順序が正しくなっている。つまり、コンテンツのエレメント H1 と H2 が、正しい読み上げ順序に従って入れ替えられたことになる。
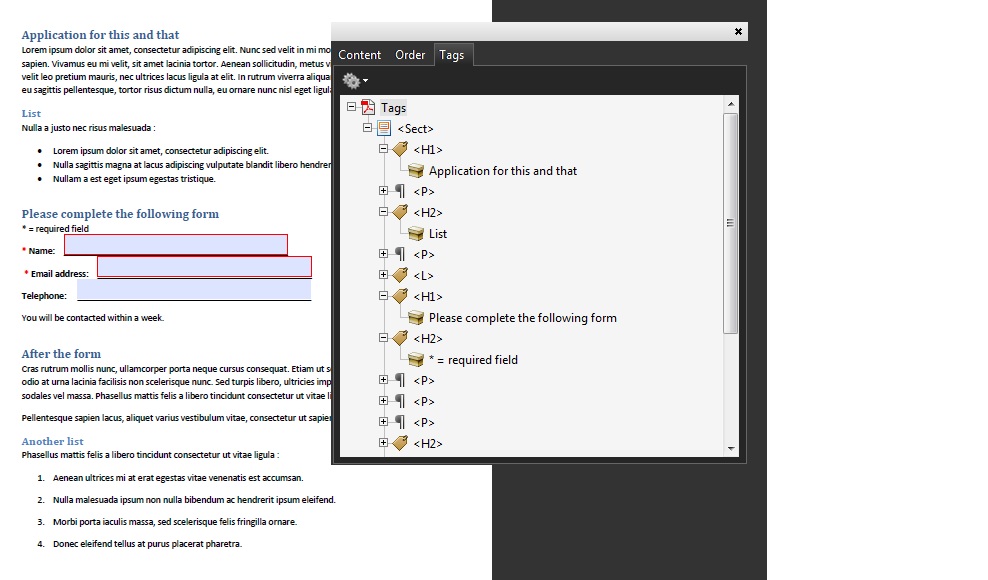
この参考リソースは、あくまでも情報提供のみが目的であり、推薦などを意味するものではない。
Section 14.8 (Tagged PDF) in PDF 1.7 (ISO 32000-1)
次のいずれかの方法で、コンテンツが正しい読み上げ順序になっていることを確認する。
スクリーンリーダーまたは読み上げ機能があるツールを使用して PDF 文書を読み上げ、各エレメントが正しい順序で読み上げられていることを確認する
ページの折り返しを行い、読み上げ順序を目視で検査する
アクセシビリティ API を通じて文書を表示するツールを使用して、読み上げ順序が正しいことを確認する
次のいずれかの方法で、フォーカス可能なコンテンツのタブ順序が正しいことを確認する。
Tab キーを使用して、文書内のフォーカス順序をトラバースする。
タブ順序設定を指定するページオブジェクトのエントリを表示できるツールを使用して、PDF 文書を開き、設定を表示する。
1. および 2. を満たしている。
注意: この実装方法が「達成基準を満たすことのできる実装方法」の一つである場合、このチェックポイントや判定基準を満たしていなければ、それはこの実装方法が正しく用いられていないことを意味するが、必ずしも達成基準を満たしていないことにはならない。場合によっては、別の実装方法によってその達成基準が満たされていることもありうる。
日本語訳における注記:
この文書の正式版は、W3Cサイトで公開されている英語の文書であり、この日本語訳には誤訳が含まれていることもありえます。なお、文中にある「日本語訳における注記」は、W3Cの原文にはないものであり、日本語訳監修者が追記したものです。