適用 (対象)
略語または頭字語を含んでいるタグ付き PDF 文書
これは達成基準 3.1.4: 略語 (G102: 略語の元の語又は説明を提供するの達成方法として十分) に関する達成方法である。
解説
この達成方法の目的は、最初に出現した略語に対して略語の拡張または定義を提供することである。例えば、「WCAG」という略語の場合は、文書内で最初に出現したときに「Web Content Accessibility Guidelines (WCAG)」のように表記される必要がある。
これを行うには、通常は PDF のオーサリングツールを使用して、構造エレメントに対して /E エントリを使用して拡張テキストを設定する。Span 構造エレメントは通常、略語のタグ付けに使用されるが、/E エントリ はすべての構造エレメントで有効である。
この達成方法は、頭字語や頭文字語を含む、すべての略語に適用できる。この方法では、略語が最初に出現したときに、略語と拡張テキストの両方を表示させる必要がある。それによって、後で略語を使用したときに容易に認識できるようになる。
PDF 文書は、略語に対する拡張テキストを提供することで強化される。実際に、単語の判読が困難な利用者、画面拡大表示 (コンテキストが不明瞭になる) が必要な利用者、記憶に障害がある利用者、またはコンテンツによる理解が困難な利用者が確実に理解できるようにするには、このようなアクセシビリティのための拡張が必要になる。
事例
例 1: Adobe Acrobat 9 Pro のタグパネルを使用して、略語に /E エントリを追加する
この事例は Adobe Acrobat Pro の場合を示している。同様の機能を実行するソフトウェアツールは他にも存在する。他のソフトウェアツールのリストについては、「」を参照のこと。
上記「」に該当する記述が、WCAG 2.1 達成方法集の原文では削除されている。WCAG 2.0 達成方法集においては、PDF テクノロジーノートの中に「アクセシビリティがサポートされている PDF オーサリングツール」というセクションがある。
タグ付き PDF 文書で次の手順を実行する。
- 表示 > ナビゲーションパネル > タグを使用して[タグ]パネルを選択する
- 最初に出現する、拡張が必要な略語化されたテキストを選択する。選択したテキストが大きなタグの一部である場合には、[タグ]パネルのオプションメニューの「選択範囲からタグを作成」を選択し、新しい Span タグを作成する。この事例では、(LBody タグ内の)「WCAG2」というテキストが Span タグで囲まれている。
- [タグ]パネルで、拡張されたテキストのコンテキストメニューから「プロパティ」を選択し、Span タグの[TouchUp のプロパティ]ダイアログボックスを開く。
- [TouchUp のプロパティ]ダイアログボックスの[コンテンツ]タブに拡張テキストを入力し、最初に選択したテキストを入力する。
次の画像はこの達成方法を示している。
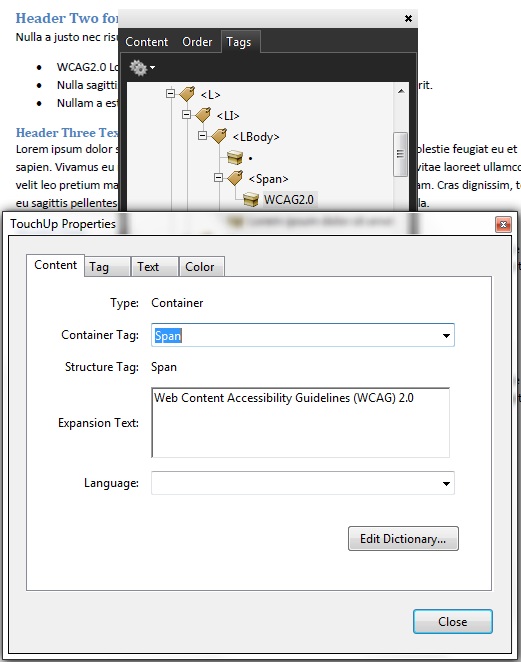
この事例のサンプルとして、略語の定義を提供するサンプル (Word ファイル)、略語の定義を提供するサンプル (OpenDocument テキスト ファイル) と 略語の定義を提供するサンプル (PDF ファイル) がある。
例 2: /E エントリを含む /Span 構造エレメントを使用して略語を定義する
次のコードフラグメントは、/Span 構造エレメントを使用して略語を定義する一般的なコードを示している。
この事例では、「Sugar is commonly sold in 5 lb bags.」という文を使用している。略語「lb」は、/E エントリによって /Span 構造エレメントとしてタグ付けされている (通常、オーサリングツールを使用して行う)。
1 0 obj % structure element
<< /Type /StructElemen
/S /Span % element type
/P ... % Parent in structure hierarchy
/K << /Type /MCR
/Page 2 0 R % Page containing marked-content sequence
/MCID 0 % Marked content identifier for "lb"
>>
/E (pound, lb)
>>
endobj
例 3: /E エントリを含む /TH 構造エレメントを使用して略語を定義する
解説に記載されているように、/E エントリはすべての構造エレメントで有効である。
次のコードフラグメントは、/E エントリを使用して略語を定義する一般的なコードを示している。
各月の列を含むテーブルでは、列ヘッダーの値として略語が使用される。各略語を拡張したものが、/TH 構造エレメントの /E エントリとして提供される (通常、オーサリングツールを使用して行う)。
1 0 obj % structure element
<< /Type /StructElemen
/S /TH % element type
/P ... % Parent in structure hierarchy
/K << /Type /MCR
/Page 2 0 R % Page containing marked-content sequence
/MCID 0 % Marked content identifier for "Dec"
>>
/E (December, Dec)
>>
endobj
参考リソース
参考リソースは、あくまでも情報提供のみが目的であり、推薦などを意味するものではない。
- Section 14.9.5 (Expansion of Abbreviations and Acronyms) in PDF 1.7 (ISO 32000-1)
- Microsoft Inspect.exe tool
- PDF and Accessibility
検証
手順
-
次のいずれかの方法で、最初に出現した、拡張が必要な略語に /E エントリがタグによって指定されていること、また略語と拡張テキストの両方が入力されていることを確認する。
- Windows では、Microsoft の Inspect.exe ツール、または MSAA インタフェースの検査が可能なその他のツールを使用して、文書ツリー内の略語のテキストを特定し、略語の値が拡張テキスト内にあることを確認する。
- PDF エディターでは、略語であるテキストのタグを特定し、対応するタグのプロパティの「拡張テキスト」フィールドにより、各略語に拡張や定義が提供されていることを確認する。
- PDF 文書をスクリーンリーダーで読み上げると、コンテンツが 1 行単位で読み上げられるときに、最初に出現した略語および拡張テキストが読み上げられる。
- /E エントリの値を表示できるツール (aDesigner など) を使用して PDF 文書を開き、GUI サマリを表示して、略語の拡張テキストを読んで確認する。
- アクセシビリティ API を通じて文書を表示するツールを使用して、略語の拡張テキストが正しく実装されていることを確認する。
期待される結果
- #1 の結果が真である。