適用 (対象)
- フォームが含まれているタグ付き PDF 文書
- Adobe LiveCycle Designer で作成された PDF フォーム
これは達成基準 2.1.1: キーボード (書かれていない達成方法を満たす手段として十分) に関する達成方法である。
解説
このテクニックは、PDF 文書内のインタラクティブなフォームコントロールでキーボード操作を行えるようにすることを目的としている。インタラクティブな PDF フォームは通常、PDF のオーサリングツールを使用して作成される。フォームコントロールは、「PDF 1.7 (ISO 32000-1)」の節 12.7「インタラクティブフォーム」または「Adobe XML Forms Architecture (XFA)」のいずれかで説明されているように PDF 文書に実装される。
PDF フォームコントロールの種類は、テキスト入力フィールド、チェックボックス、ラジオボタン、コンボボックス、リストボックスおよびボタンである。
フォームコントロールを使用すると、利用者は、情報を入力したり選択肢を指定したりして PDF 文書を操作してから、送信して処理することができる。キーボードアクセスに依存している利用者は、視力のある利用者と同様に、フォームフィールドを認識して理解し、選択を行い、フォームに入力し、フォームを送信できなければならない。
インタラクティブなフォームコントロールは、スキャンした紙のフォームをタグ付き PDF に変換することにより作成されたフォーム、または Microsoft Word や Open Office などのオーサリングアプリケーションでフォームを作成し、タグ付き PDF に変換することにより作成されたフォームに対して提供できる。
ただし、フォーム設計機能を提供するオーサリングアプリケーションにより作成された文書は、PDF への変換時に、入力可能なフォームフィールドが完全には保持されない可能性がある。特に複雑なフォームでは、変換時にタグ付けされる際に、フォームフィールドおよびラベルが適切に変換されない場合がある。
Adobe Acrobat Pro を使用し、変換された文書内のフォームを用いて、次の操作を行うことにより、フォームフィールドがキーボードでアクセス可能で利用可能であることを確認できる。
- フォームフィールドが含まれているタグ付き PDF 文書を開き、フォームフィールド認識の実行ツールを使用して、インタラクティブな PDF フォームエレメントを作成する
- Adobe Acrobat Pro または Adobe LiveCycle Designer を使用して、入力可能なフォームフィールドを変更するか、フォームフィールドを追加する
Adobe LiveCycle Designer を使用して、フォームを最初から作成できる。
事例
例 1: Adobe Acrobat 9 Pro を使用して、インタラクティブなフォームを PDF 文書内の既存のフォームに追加する
この事例は Adobe Acrobat Pro の場合を示している。同様の機能を実行するソフトウェアツールは他にも存在する。 他のソフトウェアツールのリストについては、「」を参照のこと。
上記「」に該当する記述が、WCAG 2.1 達成方法集の原文では削除されている。WCAG 2.0 達成方法集においては、PDF テクノロジーノートの中に「アクセシビリティがサポートされている PDF オーサリングツール」というセクションがある。
(紙のフォームをスキャンするか、オーサリングツールを使用してタグ付き PDF を生成することにより作成された) タグ付き PDF 文書内にフォームが含まれている場合、Adobe Acrobat Pro を使用して、静的なフォームと同じページ位置にあるフォームエレメントをキーボードでアクセス可能にすることができる。
- アドバンスト > アクセシビリティ > フォームフィールド認識の実行を使用して、フォームフィールドを自動検出し、入力可能にする
次の画像は、タグ付き PDF に変換される文書内のフォームフィールドを検出するために、フォームフィールド認識の実行ツールが選択されている状態を示している。
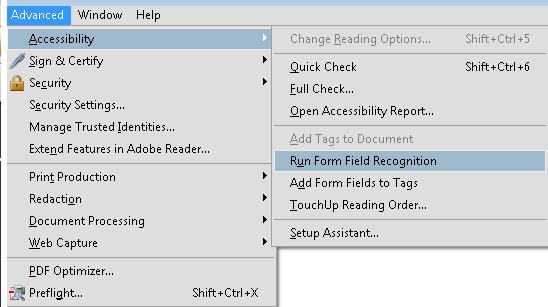
次の画像は、フォームフィールド認識の実行ツールの実行後に表示されるフォームフィールドを示している。
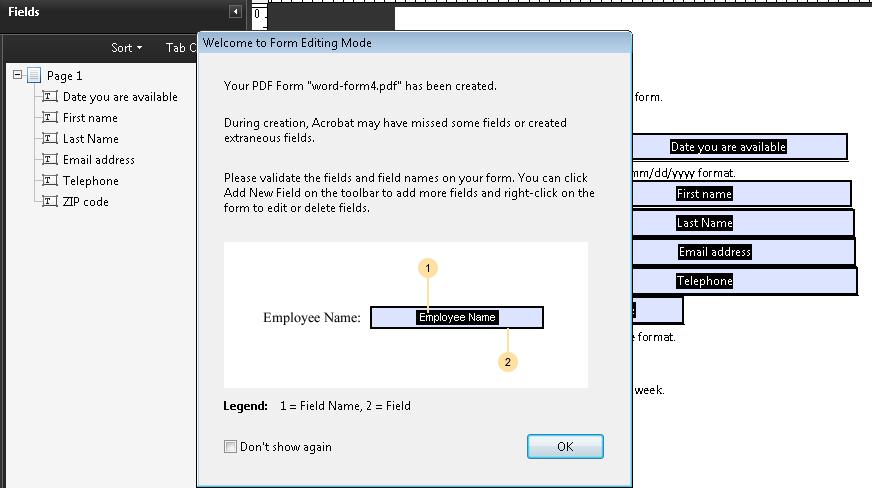
この事例のサンプルとして、Acrobat のインタラクティブなコントロールのサンプル (PDF ファイル) がある。
例 2: Adobe Acrobat 9 Pro を使用してフォームコントロールを PDF 文書内に追加する
この事例は Adobe Acrobat Pro の場合を示している。同様の機能を実行するソフトウェアツールは他にも存在する。 他のソフトウェアツールのリストについては、「」を参照のこと。
上記「」に該当する記述が、WCAG 2.1 達成方法集の原文では削除されている。WCAG 2.0 達成方法集においては、PDF テクノロジーノートの中に「アクセシビリティがサポートされている PDF オーサリングツール」というセクションがある。
次のようにして、キーボードでアクセス可能なフォームコントロールをフォームに追加できる。
- フォーム > フィールドを追加または編集 を選択する。これにより、フォームがフォーム編集モードになる
- 左上にある新規フィールドを追加メニューを開き、追加するフォームフィールドを選択する。以下の画像はフィールドのメニューを示している
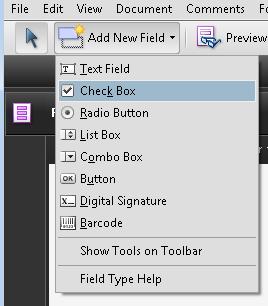
次の画像は、例 1 のフォームに追加されたチェックボックスを示している。
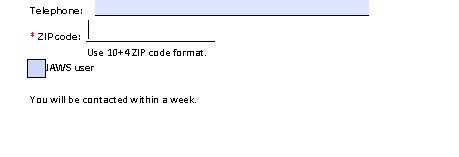
この事例のサンプルとして、LiveCycle Designer のインタラクティブなコントロールのサンプル (PDF ファイル) がある。
例 3: Adobe Acrobat 9 Pro を使用して PDF 文書内のフォームコントロールを編集する
この事例は Adobe Acrobat Pro の場合を示している。同様の機能を実行するソフトウェアツールは他にも存在する。 他のソフトウェアツールのリストについては、「」を参照のこと。
上記「」に該当する記述が、WCAG 2.1 達成方法集の原文では削除されている。WCAG 2.0 達成方法集においては、PDF テクノロジーノートの中に「アクセシビリティがサポートされている PDF オーサリングツール」というセクションがある。
フィールドを編集するには、フィールドのコンテキストメニューを選択し、[プロパティ]を選択する。[テキストフィールドのプロパティ]メニューでは、次の画像に示されているように、テキストフィールドを変更できる。
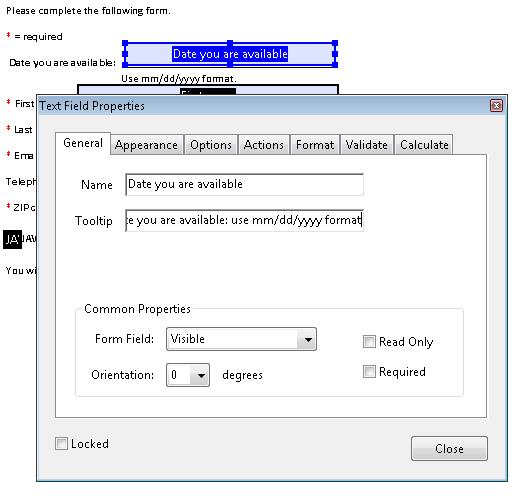
ツールヒントはキーボードではアクセスできないが、スクリーンリーダーでアクセス可能である。PDF12: PDF 文書内のフォームフィールドの名前 (name)、役割 (role)、値 (value) 情報を提供するを参照のこと。
例 4: Adobe LiveCycle Designer ES 8.2.1 を使用してインタラクティブなフォームを新規作成する
この事例は Adobe LiveCycle Designer の場合を示している。同様の機能を実行するソフトウェアツールは他にも存在する。 他のソフトウェアツールのリストについては、「」を参照のこと。
上記「」に該当する記述が、WCAG 2.1 達成方法集の原文では削除されている。WCAG 2.0 達成方法集においては、PDF テクノロジーノートの中に「アクセシビリティがサポートされている PDF オーサリングツール」というセクションがある。
Adobe LiveCycle Designer を使用して、新規フォームを作成することができる。このスタンドアロンツールは、Windows のスタートメニューから起動できる他にも、Adobe Acrobat Pro 内で起動することができる。
- フォーム > フォームウィザードの開始を選択する
- 次の画像に示されているように、「既存のフォームなし」ラジオボタンを選択する
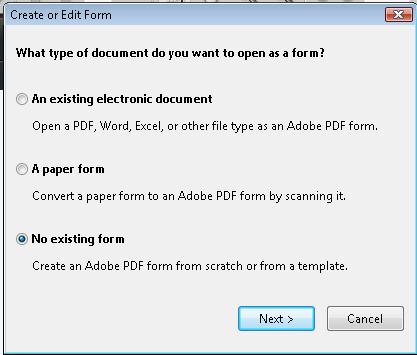
「次へ」をクリックして LiveCycle Designer を起動し、次の画像に示されているように、新規フォームアシスタントの最初のページを開く。
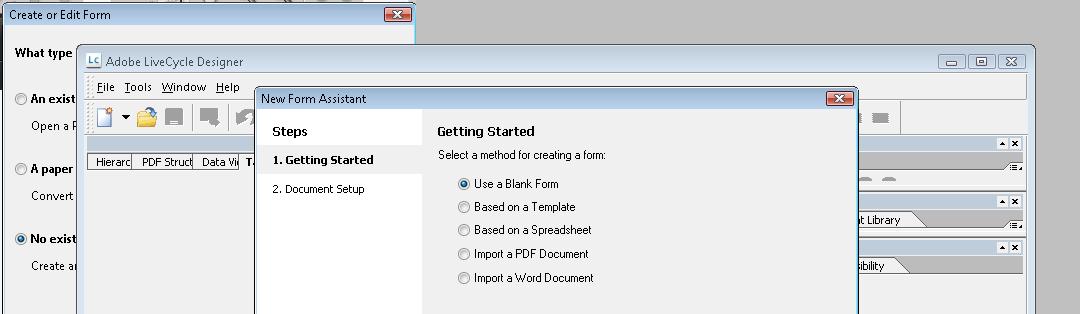
Windows スタートメニューから LiveCycle Designer を起動する場合、フォームウィザードはファイル > 新規作成から使用できる。
新規フォームアシスタントは空白のフォームを作成する。右側のウィンドウにあるオブジェクトライブラリを使用して、フォームコントロールを選択する。
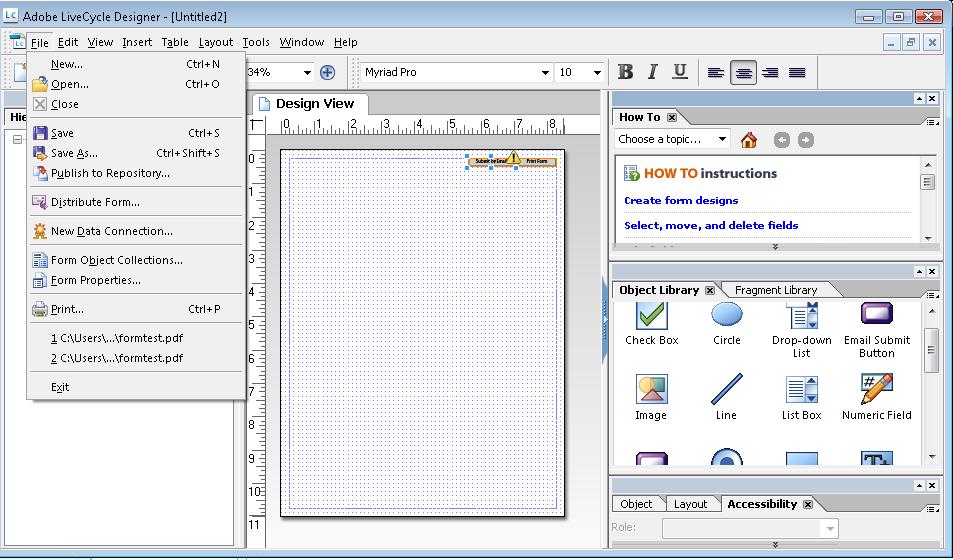
LiveCycle Designer を使用して、一般的に使用されるフォームテンプレートに基づいてフォームを作成することもできる。
- 「新規」プルダウンからテンプレートアシスタントウィザードを起動する。
 .
.
- フォームを選択し、フォームの適切な種類を選択する。次に、プレースホルダテキスト、グラフィック、フォームフィールドおよびプロパティを、独自に提供または定義したカスタムオブジェクトに置き換えて、フォームをカスタマイズできる。
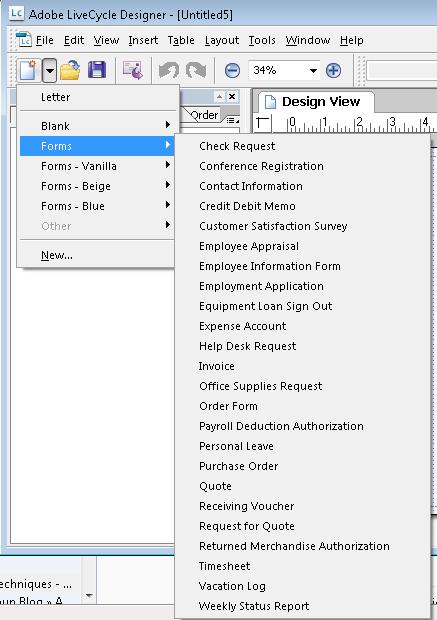
例 5: /Tx フィールドの種類を使用して PDF 文書内にテキストフィールドを追加する
次のコードフラグメントは、例 1 および 2 に示すような単純なテキストフィールドで一般的に使用されるコードを示している。このコードは通常、オーサリングツールにより実行される。
<< /AP -dict-
/DA /Helv 0 Tf 0 g
/DR -dict-
/F 0x4
/FT Tx % FT key set to Tx for Text Field
/P -dict-
/Rect -array-
/StructParent 0x1
/Subtype Widget
/T Date you are available % Partial field name Date
/TU Date you are available: use mm/dd/yyyy format % TU tool tip value serves as short description
/Type Annot
/V Pat Jones
>>
...
<Start Stream>
BT
/P <</MCID 0 >>BDC
/CS0 cs 0 scn
/TT0 1 Tf
-0.001 Tc 0.003 Tw 11.04 0 0 11.04 72 709.56 Tm
[(P)-6(le)-3(as)10(e)-3( )11(P)-6(rin)2(t)-3( Y)8(o)-7(u)2(r N)4(a)11(m)-6(e)]TJ
0 Tc 0 Tw 9.533 0 Td
( )Tj
-0.004 Tc 0.004 Tw 0.217 0 Td
[(\()-5(R)-4(e)5(q)-1(u)-1(i)-3(r)-3(e)-6(d)-1(\))]TJ
EMC
/P <</MCID 1 >>BDC
0 Tc 0 Tw 4.283 0 Td
[( )-2( )]TJ
EMC
/ArtifactSpan <</MCID 2 >>BDC
0.002 Tc -0.002 Tw 0.456 0 Td
[(__)11(___)11(___)11(___)11(___)11(_)11(____)11(___)11(___)11(__)]TJ
0 Tc 0 Tw 13.391 0 Td
( )Tj
EMC
ET
<End Stream>
参考リソース
参考リソースは、あくまでも情報提供のみが目的であり、推薦などを意味するものではない。
- Section 12.7 (Interactive Forms) in PDF 1.7 (ISO 32000-1)
- Adobe XML Forms Architecture (XFA)
検証
手順
- 各フォームコントロールについて、各フォームコントロールにタブ移動し、アクティブ化できることまたは値をキーボードから変更できることを確認することにより、適切に実装されていることを確認する。
期待される結果
- #1 の結果が真である。