【注意】この文書にはより新しいバージョンが存在します: WCAG 2.1 達成方法集
この達成方法 (参考) の使用法と、この達成方法が WCAG 2.0 達成基準 (規定) とどのように関係するのかに関する重要な情報については、WCAG 達成基準の達成方法を理解するを参照のこと。適用 (対象) のセクションは、その達成方法の範囲について説明しており、特定の技術に関する達成方法の存在は、その技術があらゆる状況で WCAG 2.0 を満たすコンテンツを作成するために使用できることを意味するものではない。
画像が含まれているタグ付き PDF 文書
これは、次の達成基準に関連する達成方法である:
PDF1 に関するユーザエージェントサポートノートを参照のこと。PDF テクノロジーノートも参照。
この達成方法の目的は、タグのプロパティリストにある /Alt エントリを通じて、画像にテキストによる代替を提供することである。これは通常、PDF のオーサリングツールを使用して行う。
PDF 文書は、テキストに自然に変換されない画像、数式およびその他の項目について代替の説明を加えることで拡張される。実際に、アクセシビリティのためにはこのようなテキストによる代替が必要になる。代替の説明は、人間が読み取ることができるテキストであり、視覚障害のある利用者のためにテキスト読み上げ技術によって音声化できる。
コンテンツを理解するうえで重要な語句が画像に含まれている場合は、テキストによる代替にそれらの語句を含めるべきである。それによって、代替が画像を正確に表すようになる。この場合、必ずしも画像自体の視覚的な特性を示す必要はなく、画像と同じ意味を表すことが必要である。
この事例は Adobe Acrobat Pro の場合を示している。同様の機能を実行するソフトウェアツールは他にも存在する。他のソフトウェアツールのリストについては、「アクセシビリティがサポートされている PDF オーサリングツール」を参照のこと。
ツール >高度な編集 > TouchUp オブジェクトツールを選択する。
![スクリーンショット: [高度な編集]メニューにあるTouchUp オブジェクトツール](https://www.w3.org/WAI/WCAG20/Techniques/working-examples/PDF1/textalt1.gif)
画像のコンテキストメニューから[プロパティ]を選択する。
TouchUp のプロパティダイアログボックスで[タグ]タブを選択する。
[タグ]パネルで、[代替テキスト]テキストボックスにテキストによる代替を入力する。
![スクリーンショット: TouchUpプロパティのダイアログにある[タグ]タブ](https://www.w3.org/WAI/WCAG20/Techniques/working-examples/PDF1/textalt2.gif)
この事例のサンプルが、画像に /Alt エントリを追加したサンプル: 英語 (PDF ファイル) にある。
この事例は Adobe Acrobat Pro の場合を示している。同様の機能を実行するソフトウェアツールは他にも存在する。他のソフトウェアツールのリストについては、「アクセシビリティがサポートされている PDF オーサリングツール」を参照のこと。
ツール > 高度な編集 > TouchUp 読み上げ順序ツールを選択する。
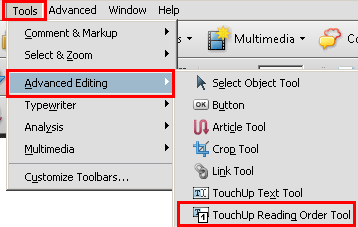
TouchUp 読み上げ順序ダイアログボックスが表示される。
画像を右クリックし、[代替テキストを編集]を選択する。
代替テキストダイアログボックスが表示される。
[代替テキスト]テキストボックスにテキストによる代替を入力する。
![スクリーンショット:[代替テキスト]テキストボックス](https://www.w3.org/WAI/WCAG20/Techniques/working-examples/PDF1/textalt4.gif)
この事例は Microsoft Word の場合を示している。同様の機能を実行するソフトウェアツールは他にも存在する。他のソフトウェアツールのリストについては、「アクセシビリティがサポートされている PDF オーサリングツール」を参照のこと。
画像を右クリックし、[図の書式設定]を選択する。
[Web]タブを選択する。
表示されるテキストボックスに代替テキストを入力し、[OK]を押下する。
![スクリーンショット:図の書式設定ダイアログの[Web]タブ](https://www.w3.org/WAI/WCAG20/Techniques/working-examples/PDF1/word2003alt.gif)
画像を右クリックし、[サイズ]を選択する。
[代替テキスト]タブを選択する。
表示されるテキストボックスに代替テキストを入力し、[OK]を押下する。
![[サイズ]ダイアログの[代替テキスト]タブ](https://www.w3.org/WAI/WCAG20/Techniques/working-examples/PDF1/word2007alt.gif)
この事例は Open Office.org Writer の場合を示している。同様の機能を実行するソフトウェアツールは他にも存在する。他のソフトウェアツールのリストについては、「アクセシビリティがサポートされている PDF オーサリングツール」を参照のこと。
画像のコンテキストメニューから[図]を選択する。
[オプション]タブを選択する。
[代替 (テキストのみ)]テキストボックスに代替テキストを入力し、[OK]をクリックする。
![スクリーンショット:[図]ダイアログの[オプション]タブ](https://www.w3.org/WAI/WCAG20/Techniques/working-examples/PDF1/ooalt.jpg)
山と月と木々の画像の場合、/Alt プロパティは次のように使用される (通常、オーサリングツールを使用して行う)。
/Figure <</Alt (Sketch of Mountains with moon rising over trees) >>この画像は別の名前のタグで表示される場合がある。別の名前が使用されるのは、タグ名が英語以外の言語で記述されているか、特定のツールで何らかの理由で別の名前が使用されているためである。そのような状況では、PDF 文書の StructTreeRoot にある RoleMap に、PDF 文書で使用される標準的な構造タイプを持つ画像で使用されるタグの名前 (この場合は Figure) を明示的に割り当てるエントリが含まれていなければならない。RoleMap に Shape タグと Figure タグのエントリマッピングだけが含まれる場合、ロールマップ情報は次のように表示される。
/RoleMap << /Shape /Figure >>この場合、/Alt エントリは次のように使用することもできる。
/Shape <</Alt (Crater Lake in the summer, with the blue sky, clouds and crater walls perfectly reflected in the lake) >>プロパティリストの /Alt エントリは、他のエントリと組み合わせることができる。
この参考リソースは、あくまでも情報提供のみが目的であり、推薦などを意味するものではない。
Section 14.9.4 (Replacement Text) in PDF 1.7 (ISO 32000-1)
次のいずれかの方法で、等価テキストを必要とする画像に /Alt エントリがタグで囲まれていることを確認する:
PDF 文書をスクリーンリーダーで読み上げ、非テキストオブジェクトにタブ移動するときに代替テキストが読み上げられる (タブ移動が可能な場合)。または、コンテンツが 1 行単位で読み上げられるときにテキストによる代替が読み上げられる。
PDF エディターを使用して、画像ごとに代替テキストが表示させる。
/Alt エントリの値を表示できるツール (aDesigner など) を使用して PDF 文書を開き、GUI サマリを表示して、画像のテキストによる代替を読む。
アクセシビリティ API を通じて文書を表示するツールを使用して、画像が必須のテキスト同等物を持つことを確認する。
代替テキストを必要とする文書内の各画像に対して、1.の結果が真である。
この達成方法が「十分な達成方法」の一つである場合、この手順や期待される結果を満たしていなければ、それはこの達成方法が正しく用いられていないことを意味するが、必ずしも達成基準を満たしていないことにはならない。場合によっては、別の達成方法によってその達成基準が満たされていることもありうる。